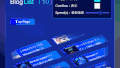WiFi環境で、iPhone間の簡単データ転送(アプリもデータと一緒にクイック移行)
Thank you for reading this post, don't forget to subscribe!データ移行は新iPhoneに旧iPhoneをかざしてから操作するだけ!パソコンは不要です。
大事なこと(WiFi環境必須。新iPhoneのWifiセットアップは不要)
新旧2つのiPhoneを用意、新しいiPhoneの電源を入れて「こんにちは」が表示されたら一番下の白いバーのところから「上にスワイプ」してください。
その後、新iPhoneに表示されるモジャモジャを、旧iPhoneのカメラをかざし、旧iPhone表示内の円の中にモジャモジャを収めるようにすると開始できます。行ったのはiPhone8PlusからiPhone15への移行ですが、
※.新iPhone:ここでは、便宜的に移行先のiPhoneを新iPhoneと表記しています。
「新旧iPhoneのOSが、iOS12.4以上である必要があります。
移行先が最新機種や新品である必要はなく(iPhone5s以降)、殆ど問題なく行えると思います。」
つまり、中古ショップなどで、状態の良いiPhoneを買ってきて、あなたの現行iPhoneからクイック移行できるのです。
※.データ移行が終わっても、旧iPhoneの初期化は新iPhoneで確認が終わるまでは行わないようにしましょう。
始める
新旧iPhoneを用意
※.新iPhoneは、初期化されていることが条件です。
(Appleストア以外で購入した場合は初期化が必要です。)
電源on
新旧iPhone両方の電源を入れます。
白いバー
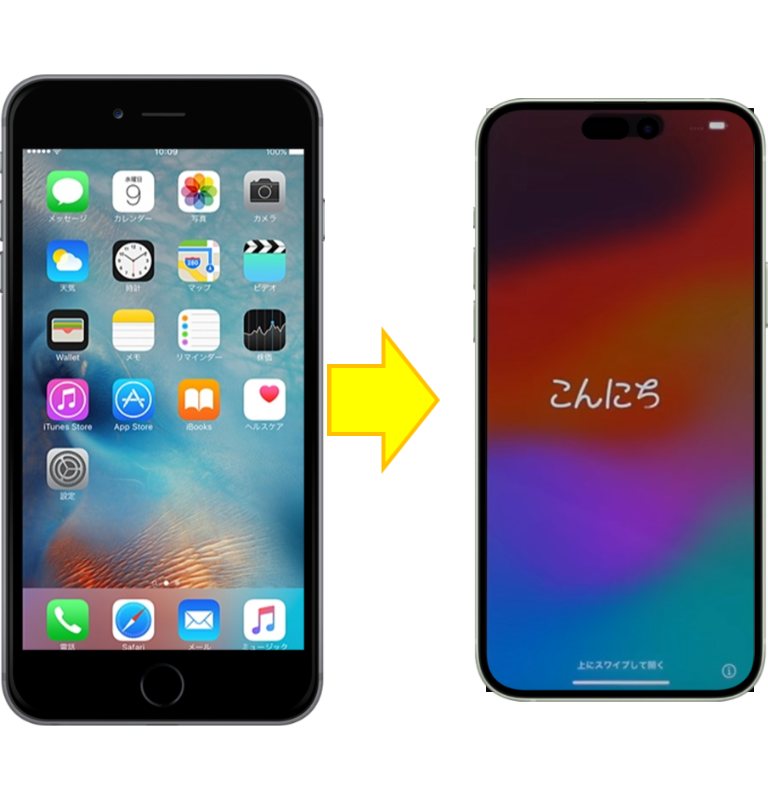
新iPhone表示の最下段にある、白いバーを上にスワイプ
新旧iPhoneの表示変化
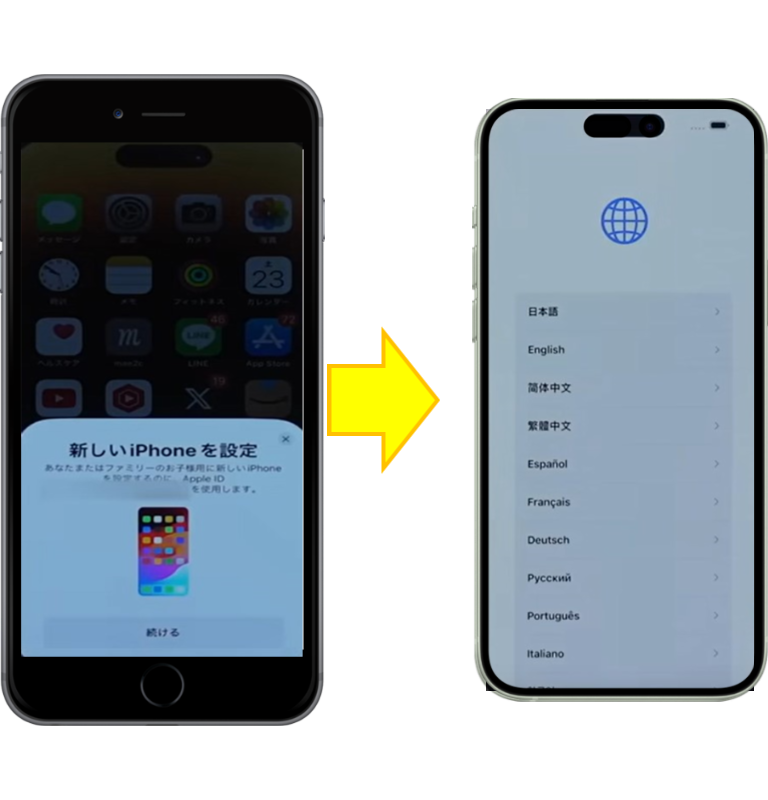
スワイプすると、新旧iPhoneの表示が変わります。
旧iPhoneの表示下の「続ける」をタップして続けます。
モジャモジャ表示
新旧iPhoneの連携が始まり、新旧iPhoneの表示が変わります。
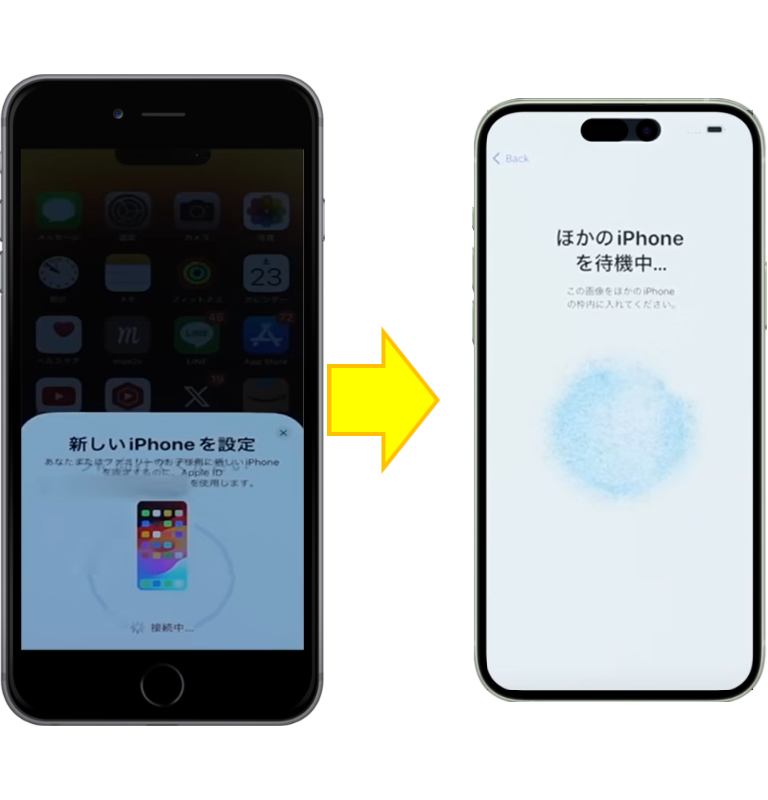
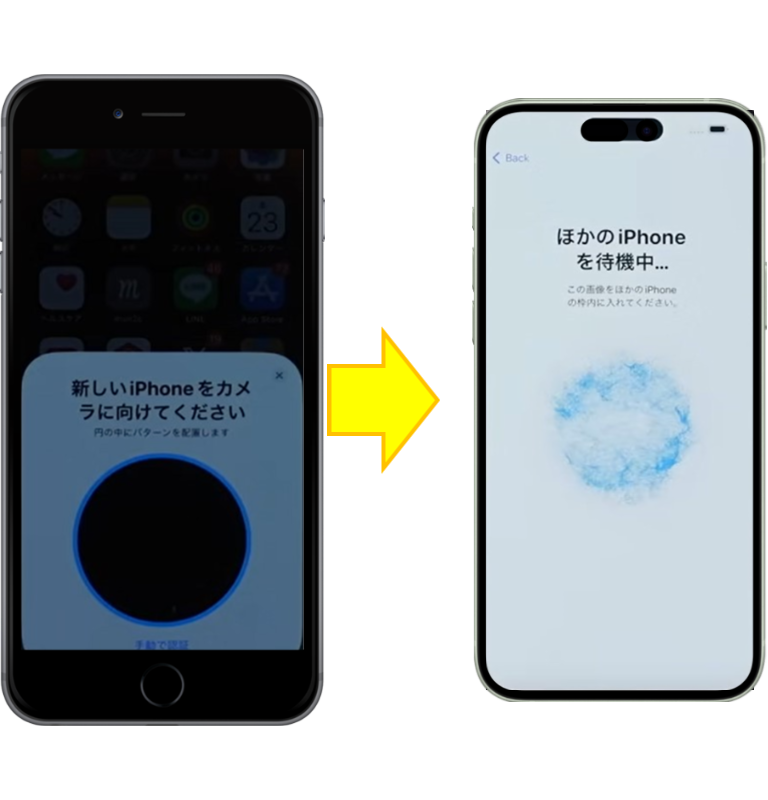
連携すると、
新旧iPhoneの表示が変わり、新iPhoneはモジャモジャ表示に変わります。
旧iPhoneのカメラを向ける


旧iPhoneの表示が変わったら、旧iPhoneを持ち上げて新iPhoneのモジャモジャ表示に合わせます。
旧iPhoneのカメラを、旧iPhonの○表示内にモジャモジャを合わせます。
旧iPhoneを置く
旧iPhoneの表示が「準備を開始します」に変わります。旧iPhoneは置いても大丈夫です。
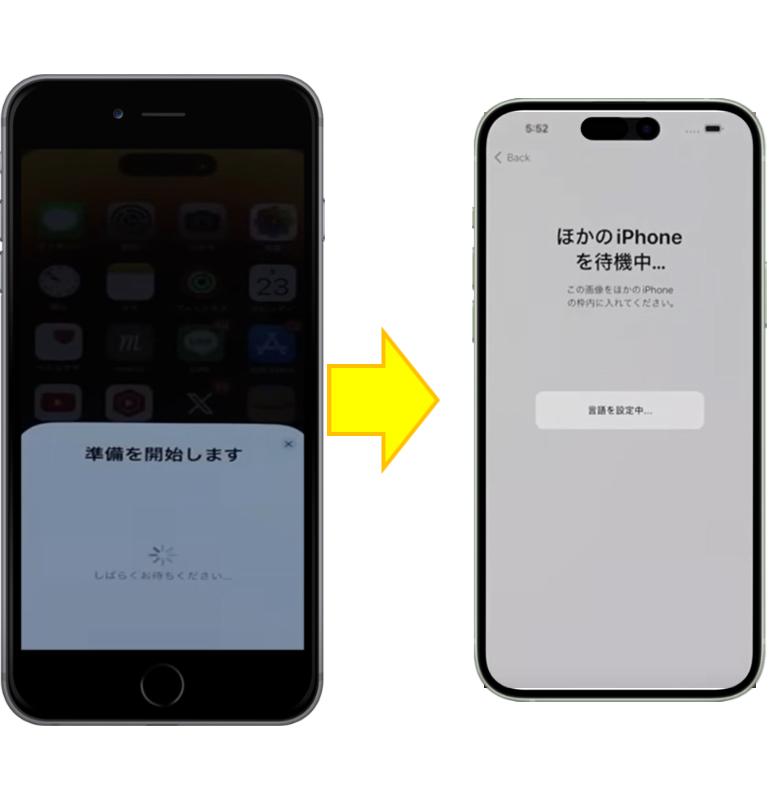
新iPhoneの表示は「ほかのiPhoneを待機中・・・」です。
サインイン確認

旧iPhoneの表示が「iPhoneにサインインしているのは誰ですか?」に変わります。
(複数台所有していない)通常の場合は「あなた」だけです。
「開始」をタップします。
パスコード入力
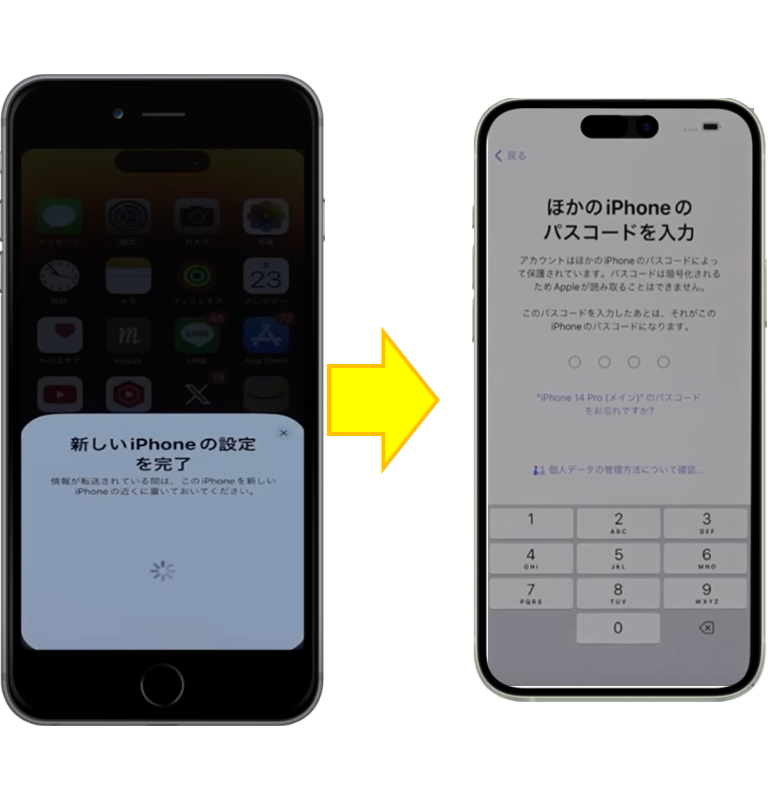
新iPhoneの表示がパスコード入力に変わります。「ほかのiPhoneのパスコードを入力」とあります。
ここは、旧iPhoneで設定した パスコードを入力します。
認証
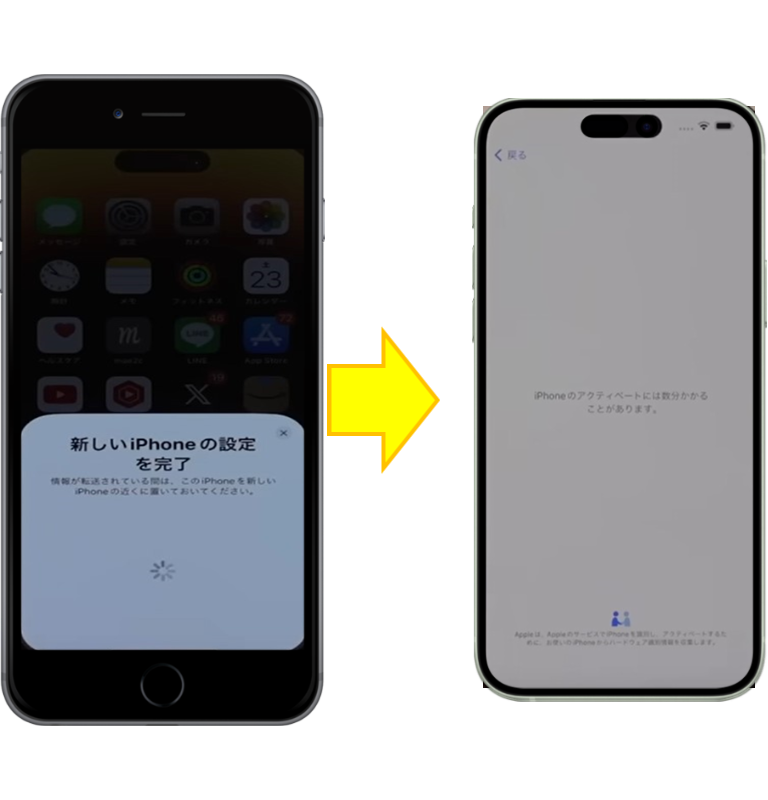
新iPhoneでのアクティベート(認証)が始まります
eSIM設定
新iPhoneの表示が「eSIMを設定」になります。
eSIMは設定しません(物理SIMを使用する)ので、
「あとで”設定”でセットアップ」をタップします。
データとプライバシー
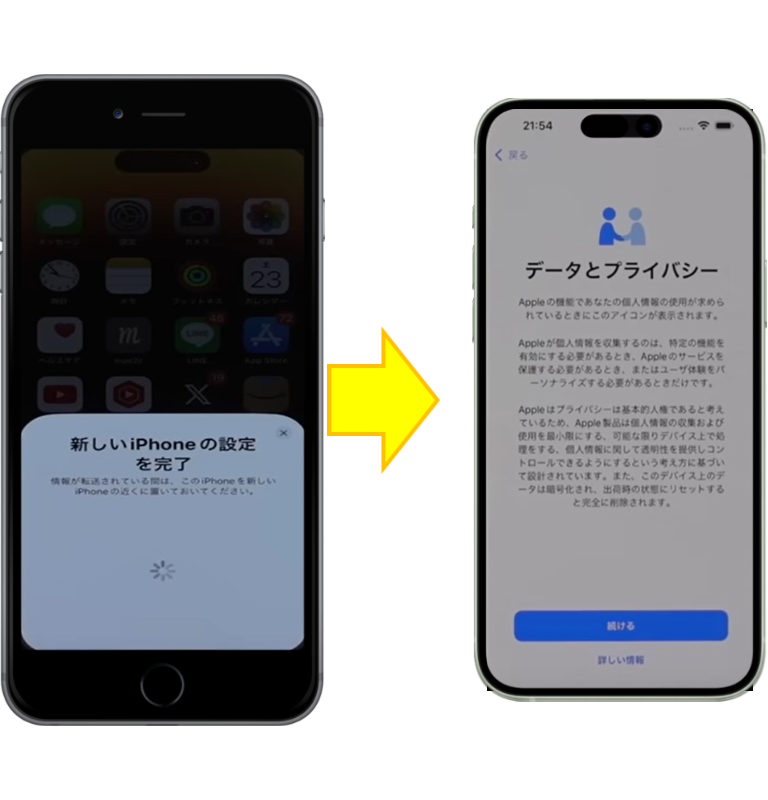
新iPhoneの表示が「データとプライバシー」になります。
「続ける」をタップします。
Face ID
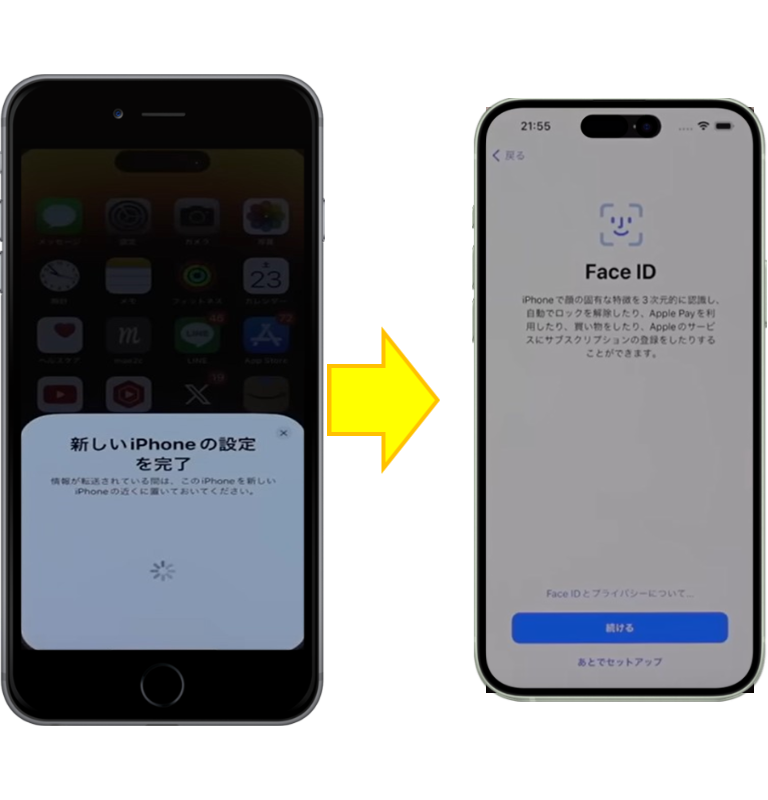
新iPhoneの表示が「Face ID」になります。
「続ける」でここでセットアップしても良いのですが、私は後で行うことにしました。
「あとでセットアップ」をタップします。
データを転送
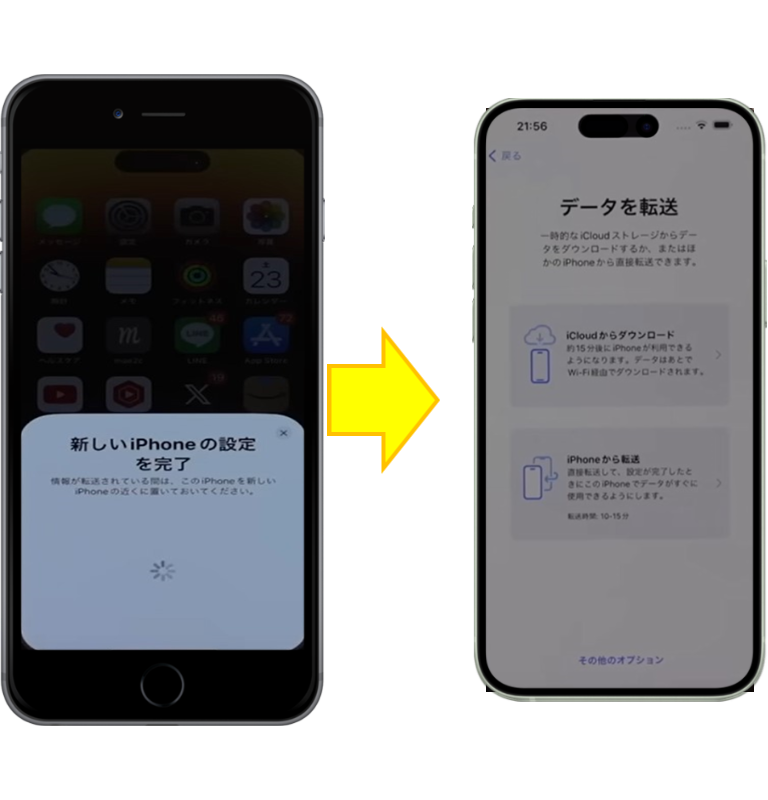
新iPhoneの表示が「データを転送」になります。
「iCloudからダウンロード」しても良いのですが、
私は「iPhoneから転送」をタップします(しました)。
これから暫くは、旧iPhoneの表示は変わりません。
Apple ID 設定中
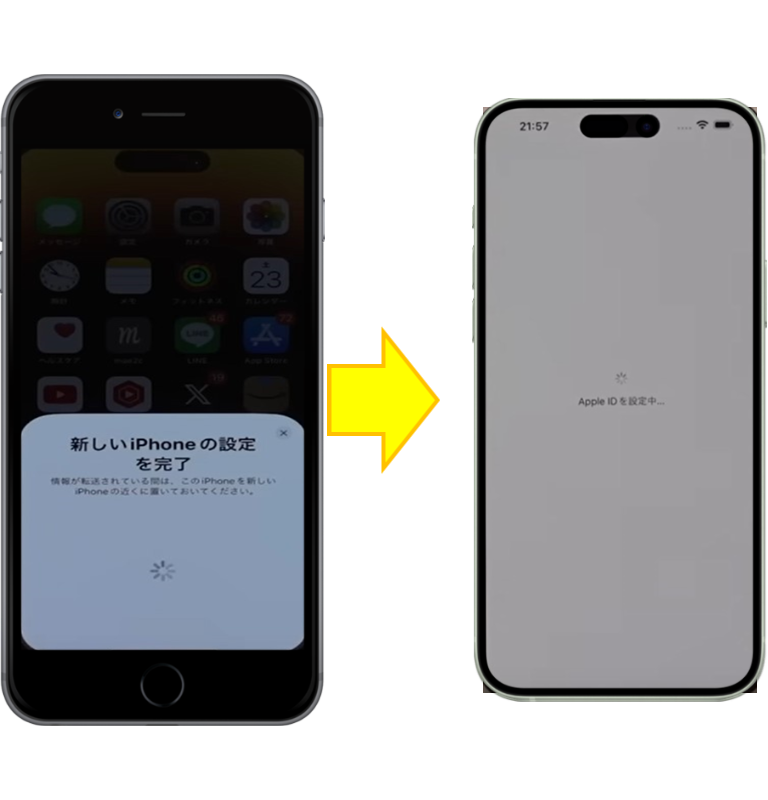
新iPhoneの表示が「Apple IDを設定中・・・」になります。しばらくかかります。
利用規約
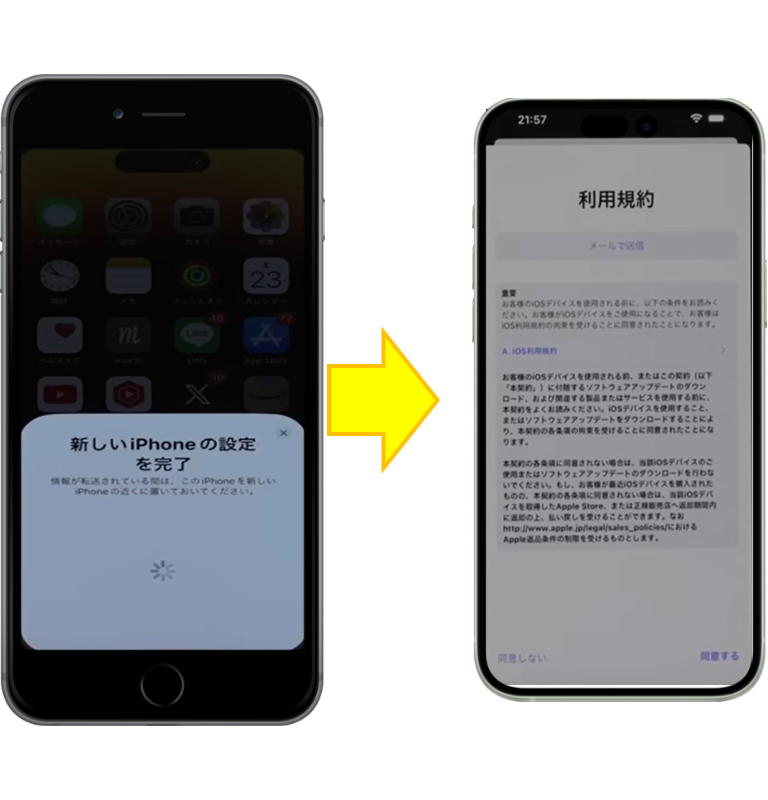
新iPhoneの表示が「利用規約」になります。
➡️右下の「同意する」をタップします(しました)。
新しいiPhoneに設定を移行
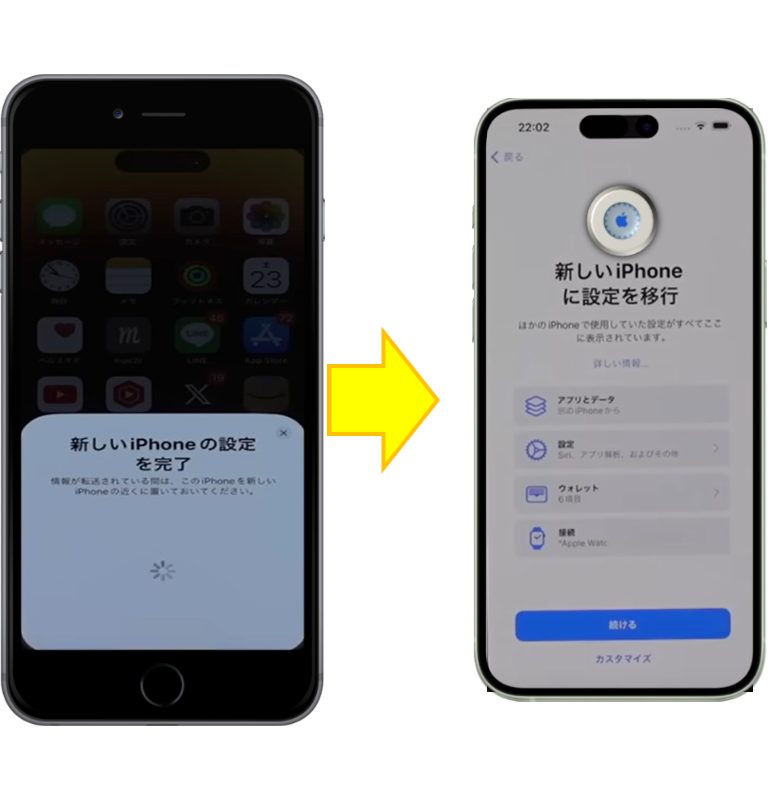
新iPhoneの表示が「新しいiPhoneに設定を移行」になります。➡️「続ける」をタップしました。
位置情報サービス
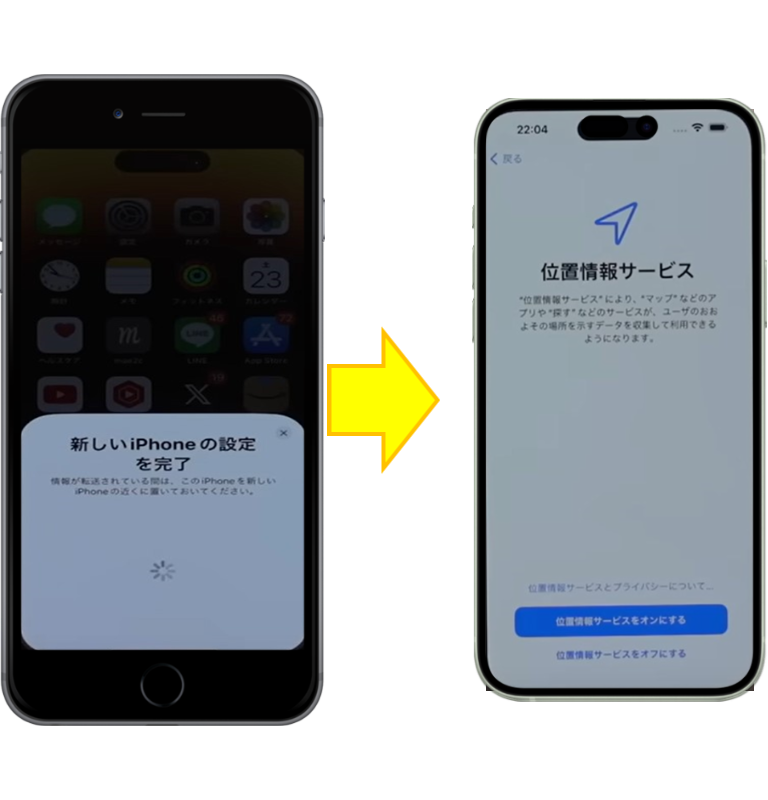
新iPhoneの表示が「位置情報サービス」になります。➡️「位置情報サービスをオンにする」をタップしました。
カードを追加
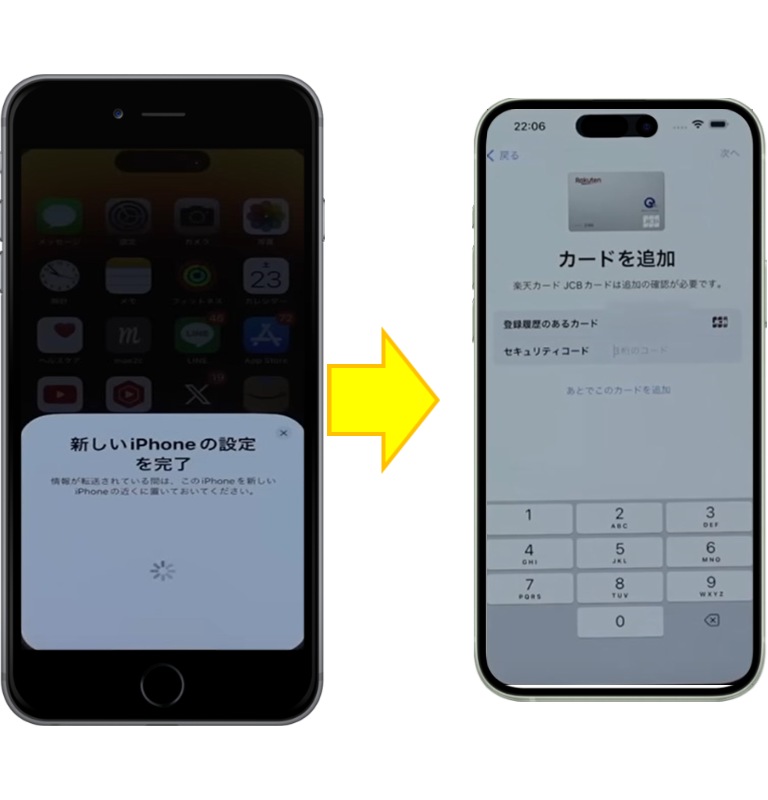
新iPhoneの表示が「カードを追加」になります。
➡️ パスコードを入力します。
利用規約
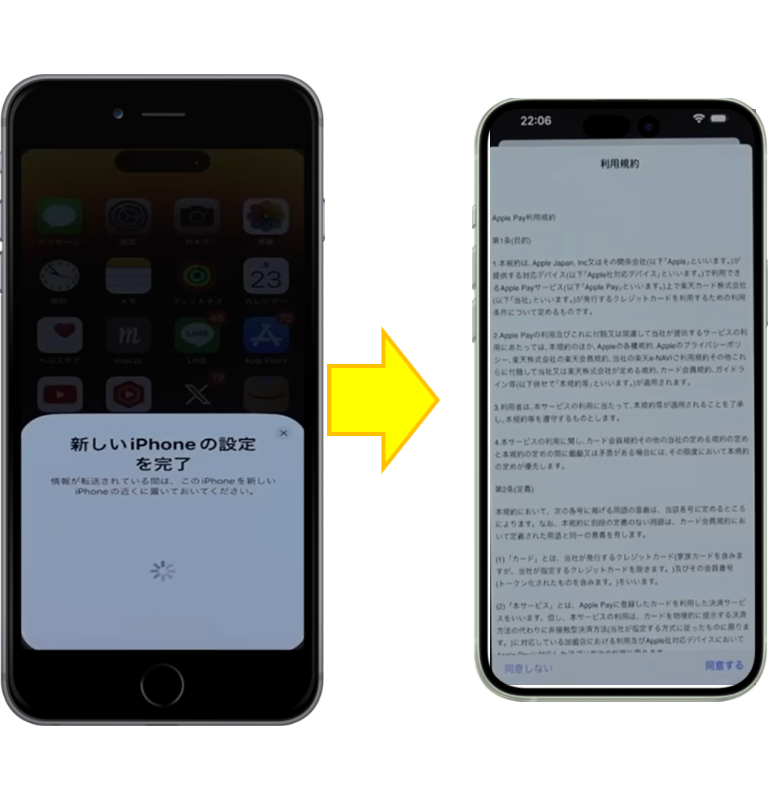
「利用規約」➡️ 「同意する」をタップします。
カード追加中
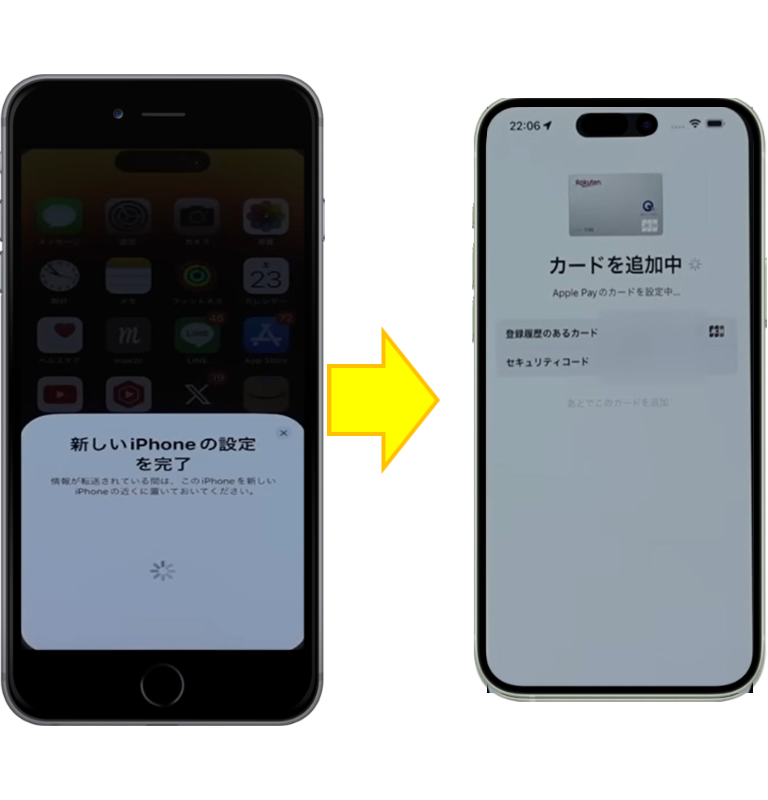
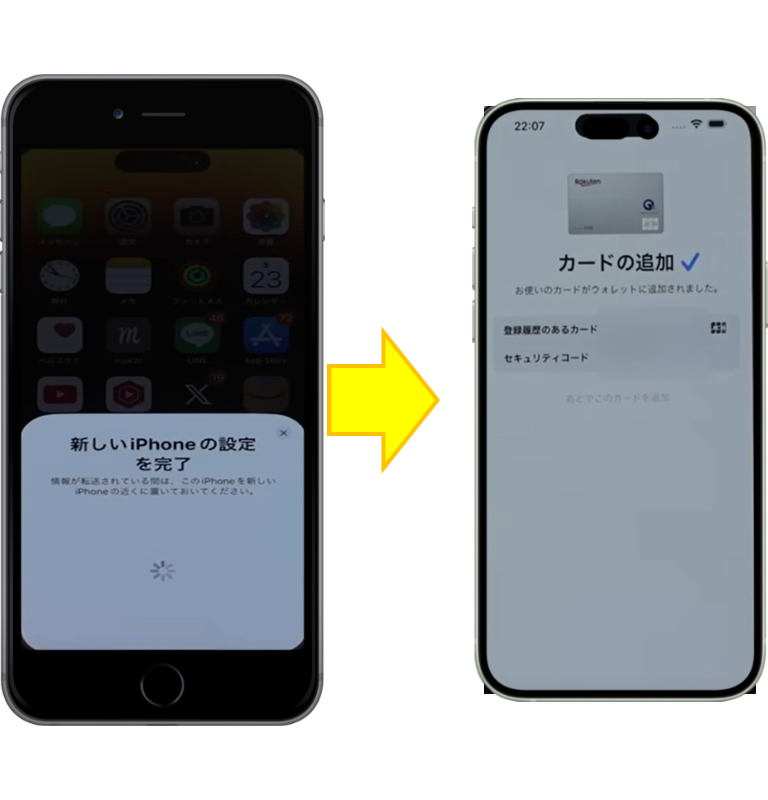
カードの追加 ✔ (Suica、nanacoなどのチャージ型は、選択肢がなく自動で追加されます。)
緊急SOS
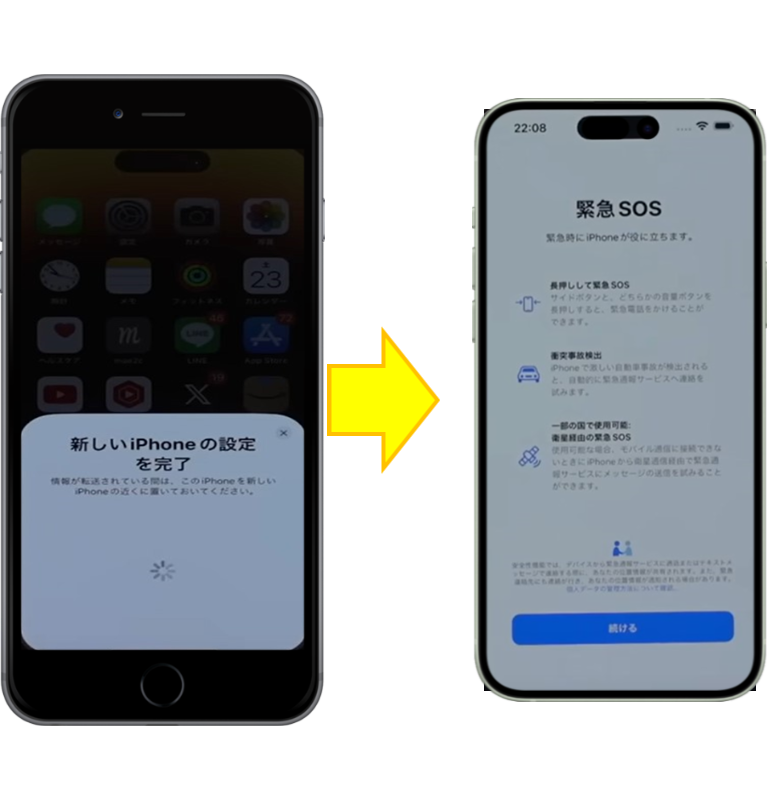
緊急SOS ➡️ 「続ける」をタップします。
Apple ID
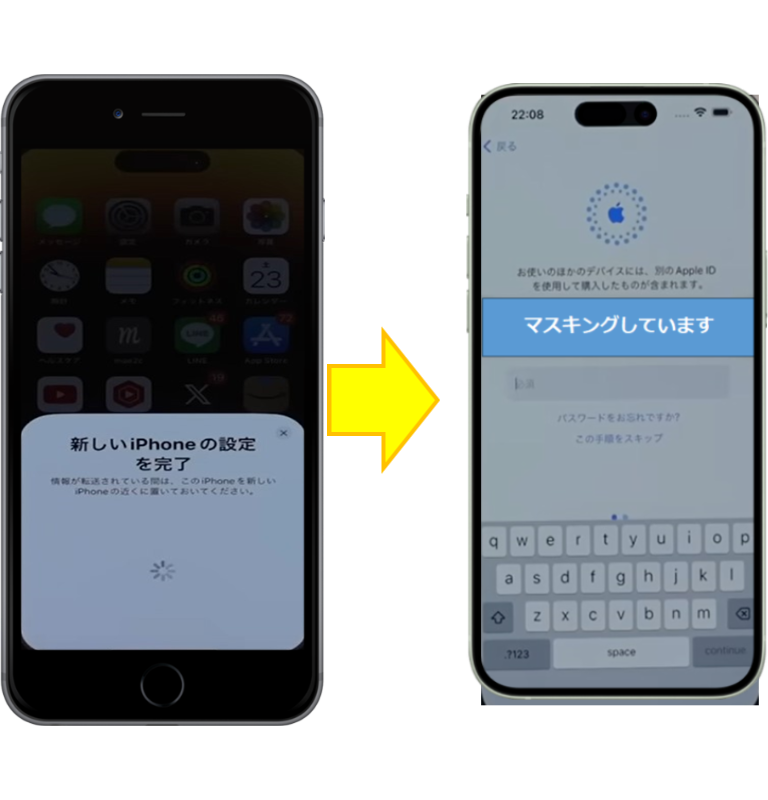
Apple IDが標示され 「パスワード」を求められます。
➡️ パスワードを入力します。
別のApple IDで購入したものが無い場合は、「スキップ」します。
スキップ再確認
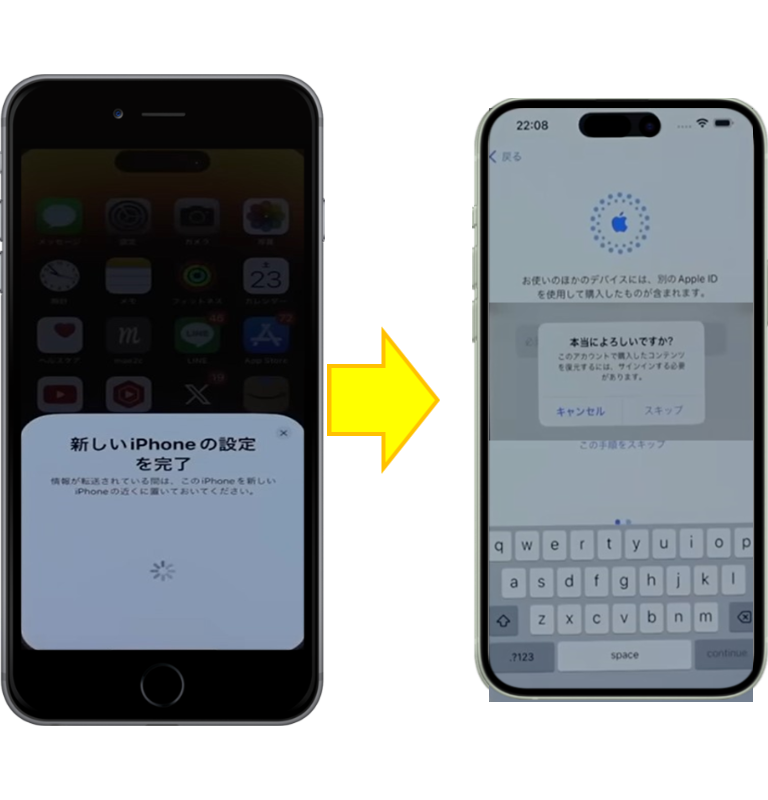
「スキップ」を選んだ場合は確認画面が出ます。
ここからデータ転送の始まりです。
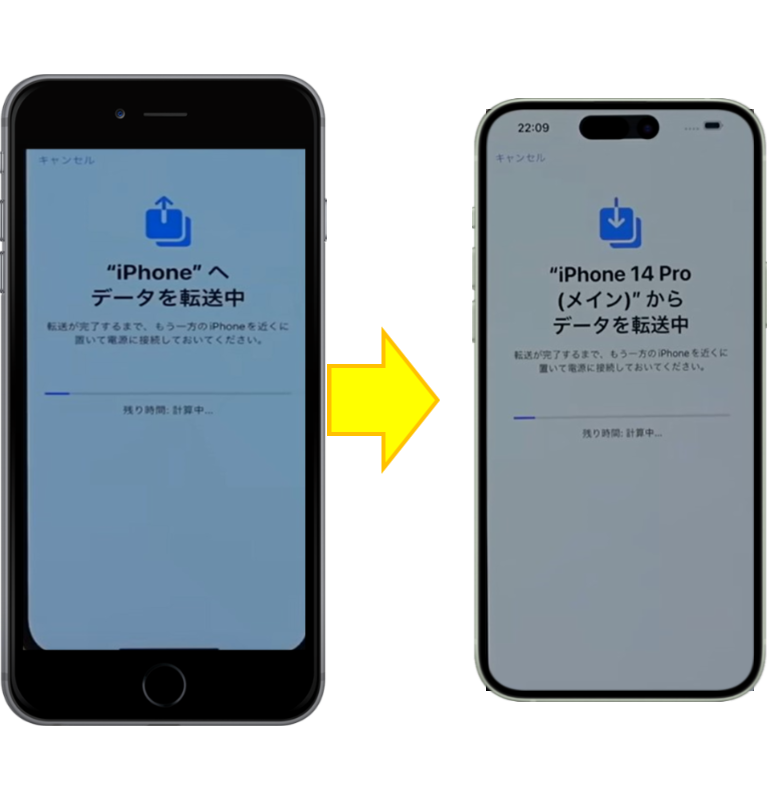
旧iPhoneから 新iPhoneへ データを転送中 ➡️
データ転送終了
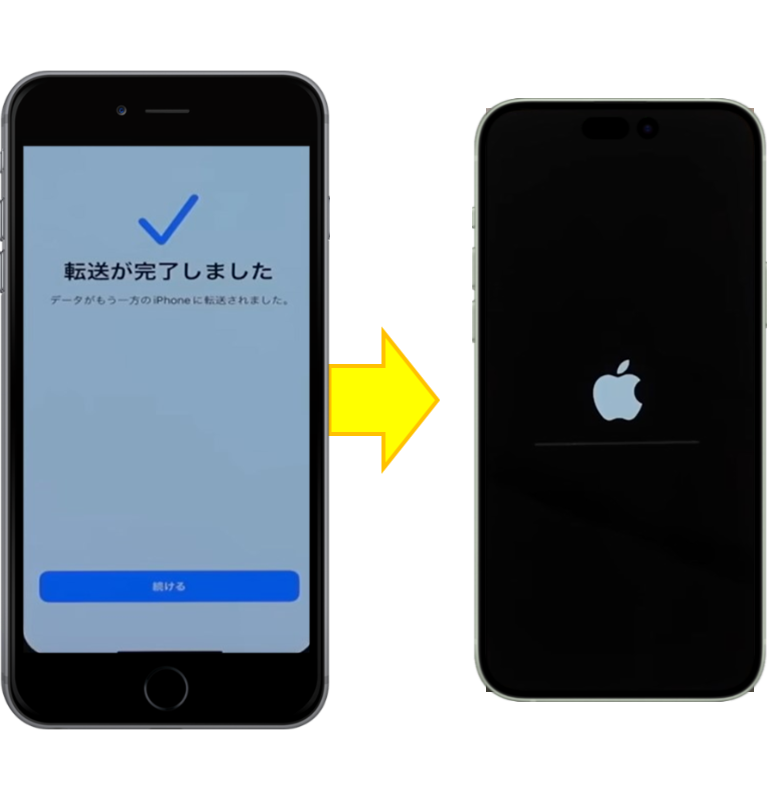
転送が完了しました。
➡️ 新iPhoneは自動的に再起動されます。
要注意
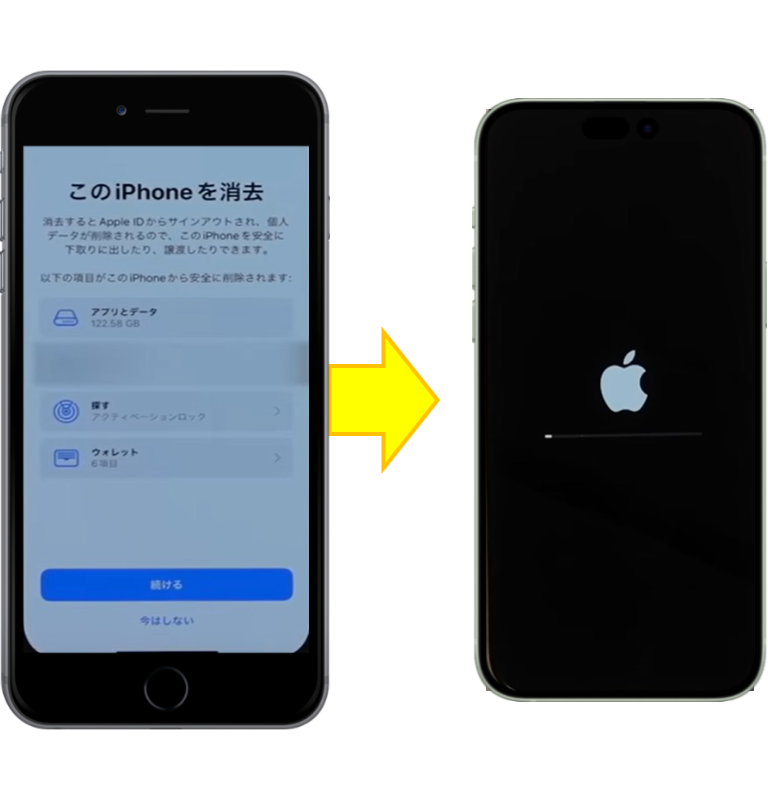
旧iPhoneは「続ける」をタップの次の画面は、要注意
➡️ このiPhoneを消去 ➡️ 「」をタップする。
新iPhoneの確認が終わったら(後で)行う様にすることが大事です。(この段階では、まだLINEの移行は終わっていません)
ここからは新iPhoneのみ表示します。
新iPhone

復元しました ➡️ アプリおよびデータは引き続きバックグラウンドでダウンロードされます。
➡️ 「続ける」をタップします。
ようこそiPhoneへ ➡️ 上にスワイプして使用確認
この後、パスコード入力を求められます。
(但し、セットアップ時にFaceIDをセットした場合は自動的に進みます)
設定&確認
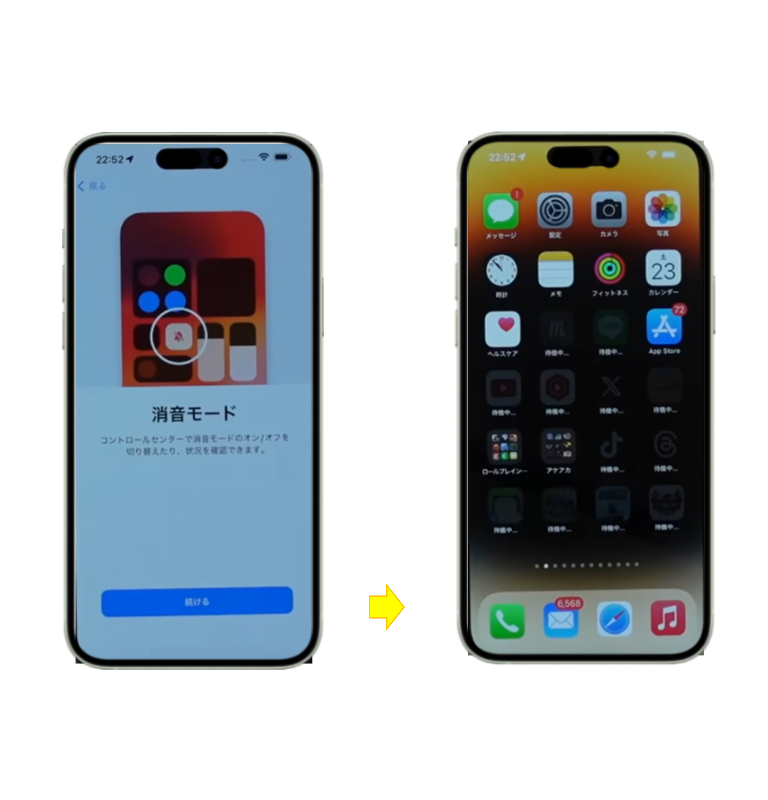
消音モード ➡️ 「続ける」をタップする。
アプリの確認。
アイコンが黒い部分は、まだバックグラウンドでダウンロード中です。
アイコンが正常に標示されている部分はダウンロードが終了していますので通常使用できます。