Windows Update
あなたは、ウィンドウズアップデートが出来ない。いつまで待ってもダウンロードが一向に進まない
Thank you for reading this post, don't forget to subscribe!などという経験はありませんか?
Microsoftによると「WindowsUpdateには充分な接続時間が必要※01・・・」とのことですが、・・筆者のサブPC※02のWindowsUpdateからのダウンロードがダウンロードが数%進んだ後に、「ダウンロード中」に切り替わってから
何時間たっても、1日中待っていても、
一向に進まないということに見舞われました。
ダウンロード中
最初に気付いた異変(02/11)ダウンロード中-4%がいくら待っても進まない
KB5010414 (この日2/11は、これであきらめてPCをシャットダウン)
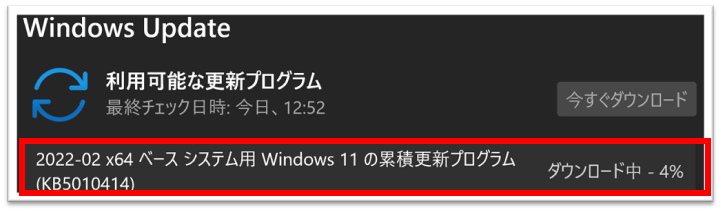
このサブPC※02のWindowsUpdateは、今回が初めてではありませんし、これまでは何の問題もなく更新できていたのです。
今回は、WindowsUpdate障害時の対処法のお話です。
(メインPCは何の問題も発生せず更新適用が推移しています。)
WindowsUpdateが進まない時の対処法
「WindowsUpdateが進まない時の対処法」などで、検索して
ネットの情報から、数種類の対処方法を試しましたが・・・
1.終わるまでじっくりと待つ
2.セキュリティソフトを一時的に停止させる
3.Updateが保留中なら手動で操作
4.Windows Updateのコンポーネントのリセット※03
5.ネットワーク環境をリフレッシュする
6.リソースモニター上でプロセスが停止中なら再起動
7.セーフモードでUpdateをする
8.Updateを止めて後日実行する
9.トラブルシューティングツールを使う
上記の内、実際に行ったのは、1、4、7、8、9.
4.については、後述※03
7.はNetにも情報がある為、今回は説明を省きます。
9.の説明はこの後少しだけ、
1.と8.は、説明するまでもないですネ!
2、3、5、6、は、除外(3、6、は対象外だった)
そして、今回の最終的な対処法は、手動アップデート

ここをクリックして ➡ Update方法へ ジャンプ
Windows 11
経緯
2/15再開:Windows Updateは[今すぐダウンロード]と表示
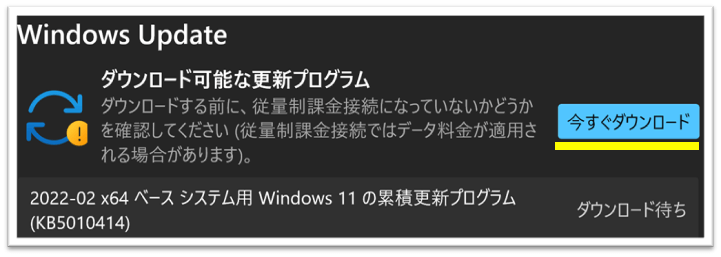
この時は[今すぐダウンロード]をクリックできました。
時刻:08:57:24 ダウンロードが始まりました。
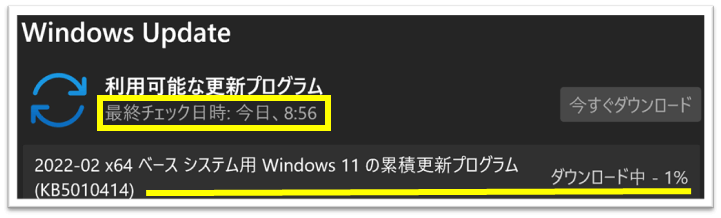
KB5010414 ダウンロード中―1% でも、・・・
時刻:09:03:22すぐにダウンロード待ちになってしまいました。
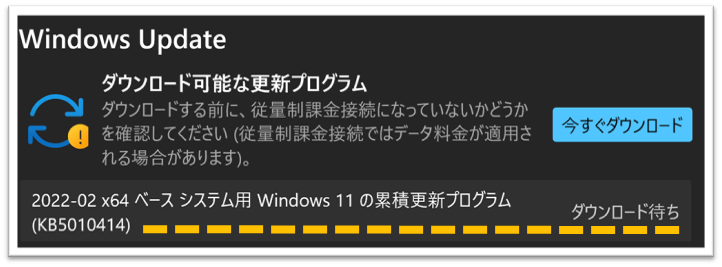
KB5010414 ダウンロード待ち
この時の「今すぐダウンロード」はクリックできませんでした。
(クリックしても反応なし)
11時間30分以上経過
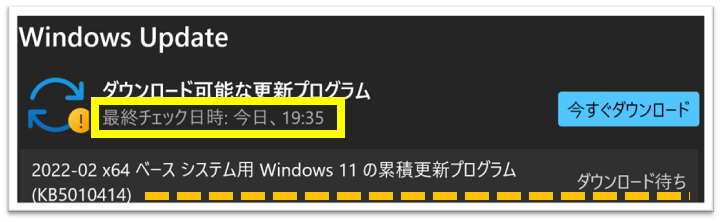
時刻:20:42:49 約、11時間30分以上待っても(放置)
KB5010414 ダウンロード待ち のままです。
でも、最終チェック日時:今日、19:35 となっていて、開始時(8:56)と異なっています。
進捗は見られないものの、内部で何らかチェックが動いている様で時刻表示は更新されています。
翌日
時刻:11:08:28 PCをシャットダウンせず、そのまま様子を見る為に放置しました(スリープは無効にして)
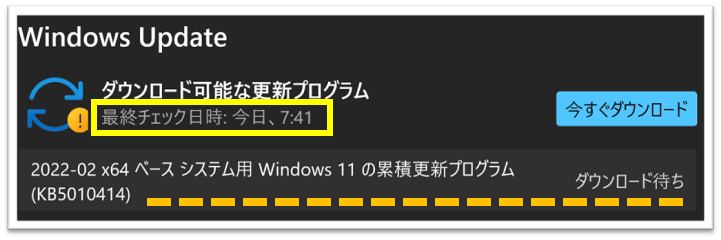
時刻:11:08:28 は、Windows Updateを開始した翌日です。
つまり、26時間以上経過しています。
KB5010414 ダウンロード待ち のままです。
やはり、何らかのチェックが動いている様で時刻表示は更新されています。
最終チェック日時:今日、7:41 となっています。
ダウンロードをあきらめました
KB5010414 ダウンロードをあきらめました。
時刻:12:16:10 にWindows Updateの履歴を確認すると

インストールに失敗しました - とあります。
(KB5010414)(4)とあります。(4)は4回リトライして失敗した様です。
履歴では、以前のKB5010474 まで更新は成功しています。
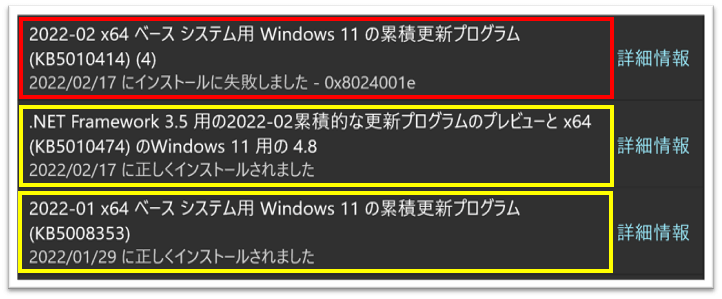
パッチNoが KB5010474 の方が、KB5010414 より後なのは、気になりますが、
.NET用の更新であり、Windows本体ではないからでしょう。
直前のWindows本体更新は、KB5008353なので、・・・その他の更新の様です。
(本体とその他の採番基準を分けて貰いたいところではありますが)
トラブルシューティングツール
その後、「トラブルシューティングツールを使う」を実施してみました。
(トラブルシューティングツールを使った際のキャプチャは撮っていませんでした。)
KB5010414ではなくKB5010386(番号が若い:先に導入すべきものか?)がWindowsUpdateの対象に上がってきました。
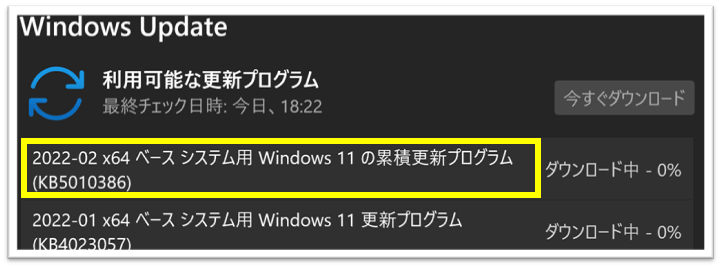
KB5010386のダウンロードが始まると、
下段にKB5010414 が利用可能と表示されました。
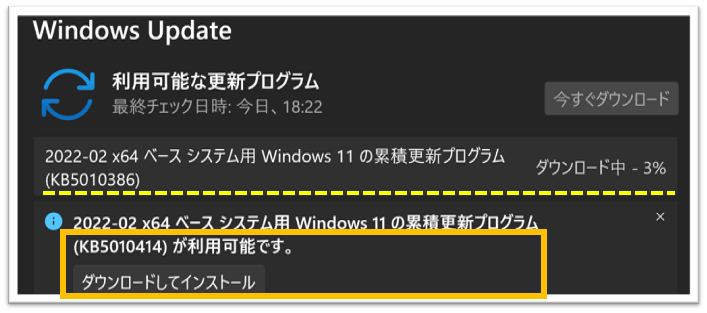
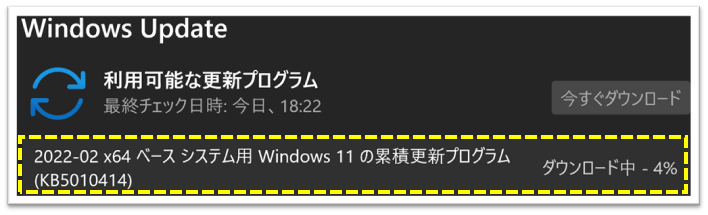
KB5010386が消え、
KB5010414 がダウンロード中-4%と表示されました。
続いて、
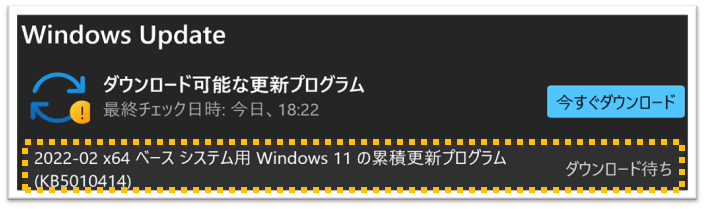
どうやら[トラブルシューティングツールを使う]でも有効に動作しない様です
WindowsUpdate履歴を確認すると
KB5010386のダウンロードと同時に表示されていた
KB4023057がインストールされています。
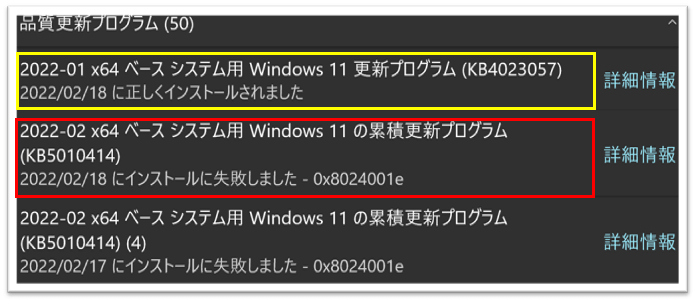
KB5010414 は、インストール失敗と表示されました。
(KB5010386は不明)
翌朝:09:24:24のチェックでも
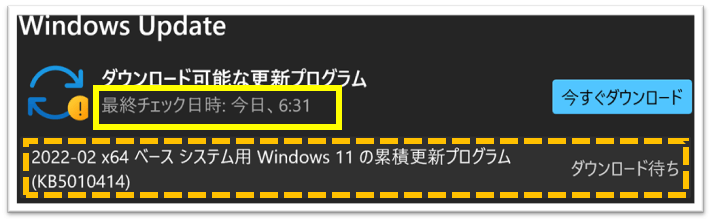
KB5010414 は、ダウンロード待ちのままでした。
たったひとつの対処方法
スタンドアロンインストーラーを使って手動でアップデートする
MicrosoftWusa.exe ファイルは、%windir%\System32 フォルダにあります。Windows Update スタンドアロン インストーラーは、Windows Update Agent API を使用して更新プログラム パッケージをインストールします。更新プログラム パッケージのファイル名拡張子は .msu※04です。
Microsoft
.msu※04ファイル名拡張子は、Windows Update スタンドアロン インストーラーと関連付けられています。
更新プログラムを手動でアップデートするには、Microsoft Updateカタログからスタンドアロンインストーラーをダウンロードしてインストールします。
「設定」→「更新とセキュリティ」の画面を開き、問題を起きている「Windows Updateの名前」と「番号(KB…)」を確認します。(今回は、KB5011493です。)
Microsoft Edgeで以下のページを開きます。
Microsoft Updateカタログ
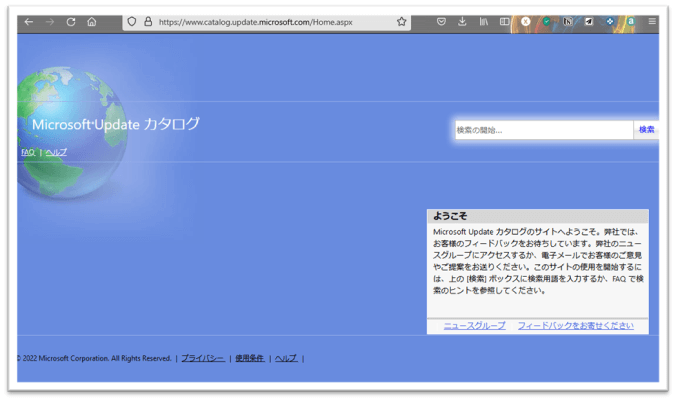
右上にある検索ボックス(検索の開始…)に、調べた更新プログラム名または番号を入力して検索を実行します。➡ 今回の対象は、KB5011493 です。
(今回、KB5010414 は、選択しませんでした。)
検索
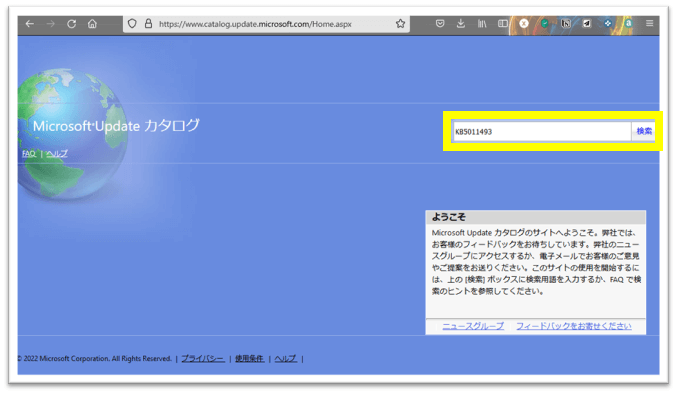
インストーラーを探す
検索結果が表示されたら、
一覧から調べた更新プログラム名と一致するインストーラーを探します。
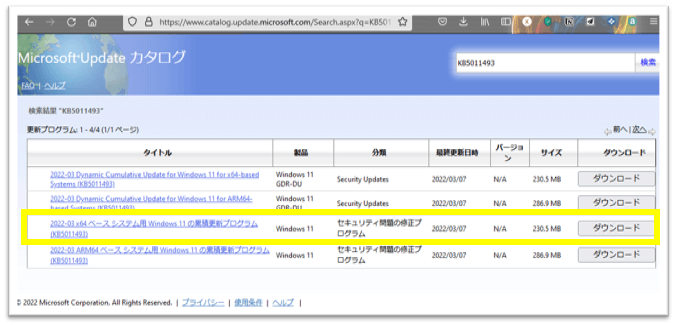
「製品」の分類は「Windows 11」のインストーラーを選択してください。
対象は、2022-03 x64 ベース システム用 Windows 11 の累積更新プログラム (KB5011493) です。
拡大表示
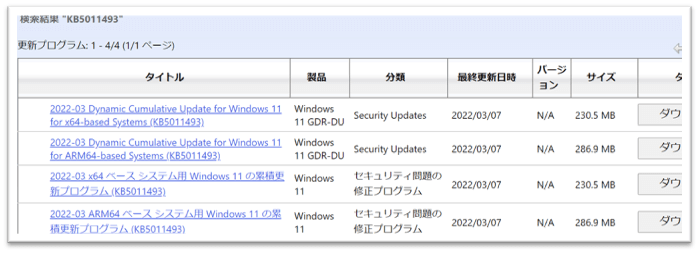
ダウンロード

右側の「ダウンロード」ボタンをクリックし、
インストーラーをダウンロードします。
ポップアップ画面が表示されます。
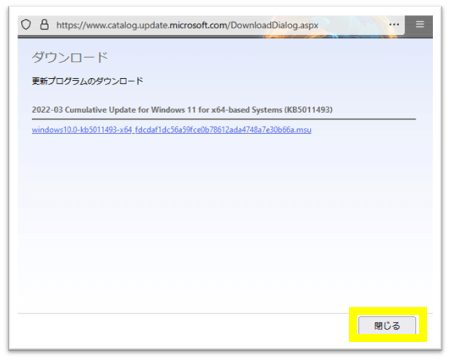
拡大表示
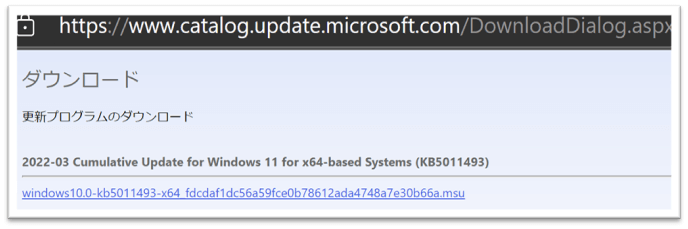
青文字部分のクリック(DownLoad)が必要です。
ダウンロードファイル
何故?File名:windows10.0–kb5011493–
ダウンロードしたファイル名がwindows10~
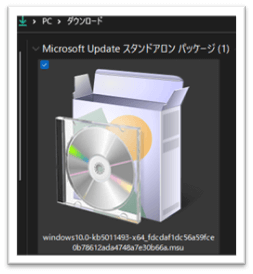
ファイル名が、windows10.0–kb5011493-x64_fdcdaf1dc56a59fce0b78612ada4748a7e30b66a.msu とあり、
何故だか?windows10.0-kb5011493-x64_~~~~~.msu※04 ですが、
Windows 11の、kb5011493のインストーラーです。
ダブルクリックでインストール
このファイルにカーソルを合わせて、左ダブルクリックします。
「インストールしますか?」と確認メッセージが表示されたら、
「はい」を選択してインストールを開始します。
展開中?
ダウンロードしたものを、更新用のフォルダに展開中?
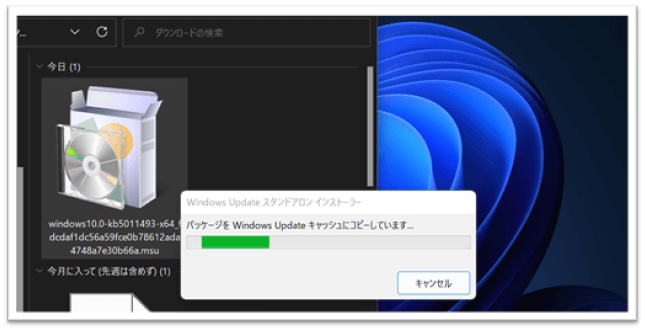
インストールの開始
インストールの開始(通常のWindowsUpdateとは違う表示)
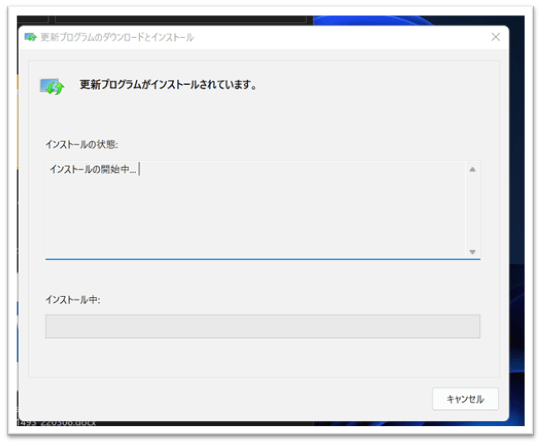
インストール中
インストール中(通常のWindowsUpdateとは違う表示)
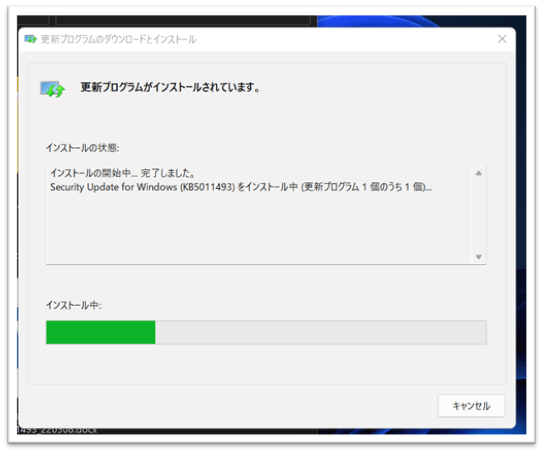
インストールの完了
インストールの完了(通常のWindowsUpdateとは違う表示)
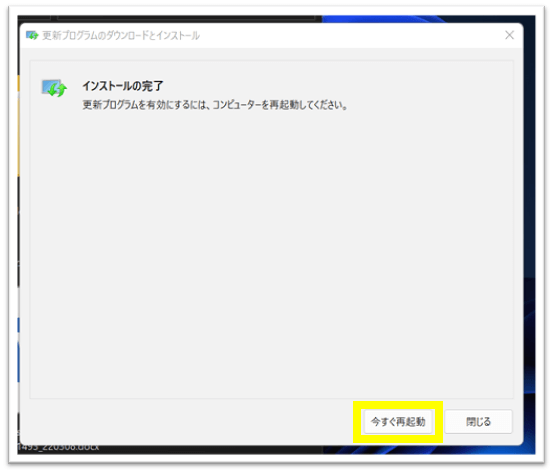
インストールが完了したら
「今すぐ再起動」ボタンをクリックして再起動します。
以上の手順で、更新プログラムを手動でインストールすることができます。
バージョンを確認
インストールが終了したら、
KB5011493適用後のバージョンを確認してみましょう。
正しくインストールされた場合、Build 22000.556になっているはずです。
アップデート後の確認
アップデート後のバージョン:Build確認
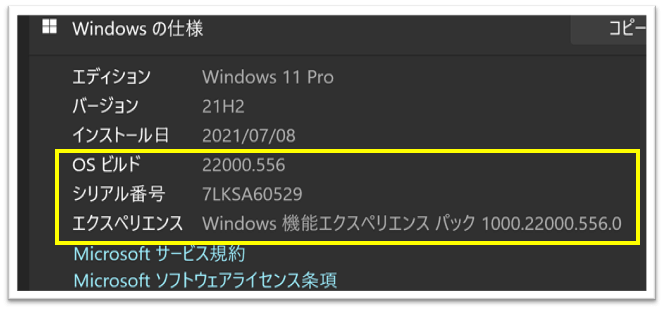
KB5011493適用後のバージョンは、Build 22000.556に
アップデートの履歴
途中のKB—を飛ばしたアップデート履歴
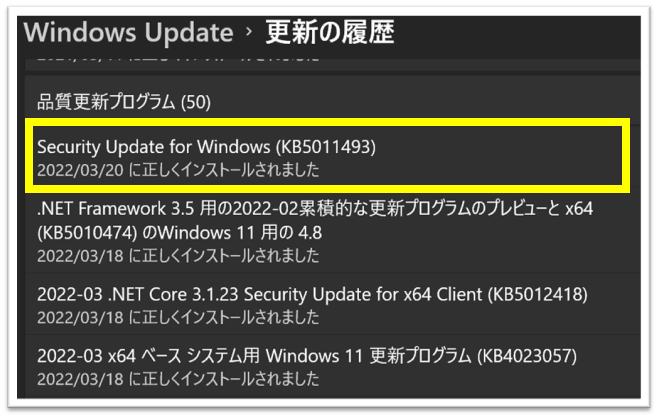
今回は、KB5010414 は、選択しませんでした。
Build 2000.527 で大きな変更(私が必要とする機能)が含まれていなかった為、(後選択できるのであれば)インストールするかも知れません。
KB5010414 のハイライトは、
- 新! メインモニター以外のタスクバーに、時計と日付を表示する機能を追加
- 新! タスク バーが中央に配置されている場合は、タスク バーの左側に気象コンテンツを追加。( 天気の上にマウス ポインターを置くと、ウィジェット パネルが画面の左側に表示され、領域の上にマウス ポインターを置くのを停止すると表示されなくなります。)
- 新!Microsoft EdgeのInternet ExplorerモードとMicrosoft Edgeの間で、Cookieを共有する機能追加
ですので、それほど大事とは思っていません。
メインPCではインストールしています。
アップデートのフォルダ確認
ここまでする必要はないのだが(好奇心のためだけ)
通常のアップデートと同じように「SoftwareDistribution」フォルダが出来ていました
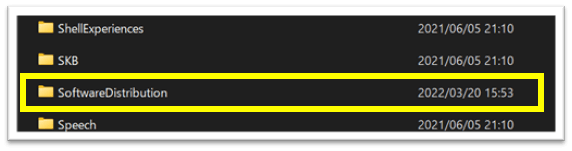
「SoftwareDistribution」フォルダは、
Windows Update に関するデータの格納場所
通常のアップデートと同じように「catroot2」フォルダも出来ていました
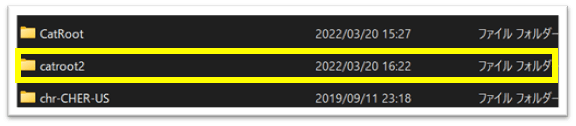
「catroot2」フォルダは、
Windows Updateパッケージの署名などの格納場所
問題が解決した場合は、
その後のWindowsUpdate は、通常の方法で行いましょう。
次の機会は、WindowsUpdateでインストールが正常にできるか様子をみてください。
注記
※01.
ZDNet Japan使っているPCに最新の機能更新プログラムやセキュリティ更新プログラムが適用されていないのであれば、それはインターネットに接続している時間が短すぎるからかもしれない。
では、どのくらいの接続時間が必要なのだろうか。Microsoftの調査によれば、「Windows Update」経由で品質更新プログラムや機能更新プログラムを適切にインストールするには、各マシンをインターネットに2時間以上連続して接続している必要があるという。接続時間が短いと、更新プログラムがリリースされてもインストールされる可能性は非常に低くなる。
MicrosoftのWindows Updateサービス担当プリンシパルプログラムマネージャーであるDavid Guyers氏は、ブログ記事の中で、「調査の結果、接続時間が一定の時間に満たないデバイスは、更新プログラムが適切に適用される可能性が非常に低いことが明らかになった」と述べている。Microsoftは、IT管理者に対して、「Update Connectivity」の情報を利用して各デバイスのアップデート状況を把握するよう呼びかけている。
「具体的に言えば、確実に更新プログラムを適用するためには、更新プログラムが公開されてから、連続接続時間が最低2時間、合計接続時間が6時間必要であることが調査データによって明らかになっている。これだけの時間があれば、ダウンロードとバックグラウンドでのインストールが正常に実行され、次にデバイスがアクティブになって接続された際に再起動や再開が可能になる」
Guyer氏によれば、サポート対象ビルドの「Windows 10」を使用していないデバイスの50%では最低限のUpdate Connectivityが確保されていなかったという。また、サポート対象ビルドのWindows 10を使用しているにもかかわらず、セキュリティ更新プログラムが60日以上適用されていない状態のデバイスの25%では、最低限のUpdate Connectivityが確保されていないという。
ZDNet Japan
※02.
サブPCは、Core i5の第7世代
(つまり、Windows 11の「必要要件」内の1つの点(CPU世代)だけ満たしていない)
しかし、Windows Insider Programに登録し、
初版のBuild 22000.51から、KB5008353の Build 22000.469 までは、何の問題もなくWindowsUpdateから、更新出来ていた。
それが、KB5010386の Build 22000.493、 KB5010414の Build 22000.527、 KB5011493の Build 22000.556、 とWindowsUpdateからの更新ができないままとなっていた。 (この間に、様々な方法を試してはいたが・・・)
※03
Windows Updateのコンポーネントのリセット
問題がトラブルシューティングで解決しないときは、Windows Updateのコンポーネントをリセットすると解決することがあります。コンポーネントのリセットはスクリプト言語を調整するので初心者にはあまりおすすめできませんが、次の手順を参考にしてみましょう。
「Windows PowerShell」または「コマンドプロンプト」を管理者で起動
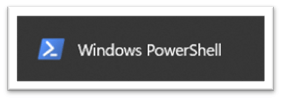
ユーザーアカウントに関するメッセージが表示されたら「はい」をクリック
次のコマンドを順番に入力したらEnterキーを押す
net stop wuauserv
Windows Update サービスを停止中です.
Windows Update サービスは正常に停止されました。
net stop cryptSvc
Cryptographic Services サービスを停止中です..
Cryptographic Services サービスは正常に停止されました。
net stop bits
Background Intelligent Transfer Service サービスを停止中です..
Background Intelligent Transfer Service サービスは正常に停止されました
net stop msiserver
Windows Installerサービスを停止中です..
Windows Installerサービスは正常に停止されました。
サービス表示名は「Windows Installer」で、サービス名が「msiserver」
ren C:\Windows\SoftwareDistribution SoftwareDistribution.old
「SoftwareDistribution」フォルダ(Windows Update に関するデータの格納場所)を「SoftwareDistribution.old」にリネーム(名称変更SoftwareDistribution.old)
ren C:\Windows\System32\catroot2 catroot2.old
WindowsUpdateプロセスに必要なWindowsオペレーティングシステムフォルダ(catroot2フォルダにWindows Updateパッケージの署名が格納されている)リネーム:catroot2.old
net start wuauserv ・・・スタートwuauserv
net start cryptSvc ・・・スタートcryptSvc
net start bits ・・・スタートbits
net start msiserver ・・・スタートmsiserver
再度Windowsのアップデートを実行して、更新プログラムをインストールできるようになっていることを確認しましょう。
ただ、
この方法はパソコン初心者には難しいので、自信がない方はなるべく他の対処法を試して、解決するか確認することをおすすめします。
※04.
.msuファイルには、以下のものが含まれています。
| # | 内容 | 説明 |
|---|---|---|
| 1 | Windows Update メタデータ |
.msu ファイルに含まれている
各更新プログラム パッケージの詳細情報が記述されています。 |
| 2 | 1 つ以上の .cab ファイル |
各 .cab ファイルは、
1 つの更新プログラムを表します。 |
| 3 | 1 つの .xml ファイル |
この .xml ファイルには、
.msu 更新プログラム パッケージの詳細情報が記載されています。 パッケージ マネージャー ツール (Pkgmgr.exe) を使用して 更新プログラムの無人インストールを実行するときに、 Wusa.exe でこの .xml ファイルが使用されます。 |
| たとえば、
修正プログラム 934307 をダウンロードして、 C:¥934307 フォルダーに Windows6.0-KB934307-x86.msu ファイルを保存します。 コマンド プロンプトに次のコマンドを入力して、 .msu ファイルを一時フォルダーに展開します。 |
||
| expand -f:* “C:¥934307¥Windows6.0-KB934307-x86.msu” %TEMP% | ||
| その後、コマンド プロンプトに次のコマンドを入力します。 | ||
| pkgmgr.exe /n:%TEMP%¥Windows6.0-KB934307-x86.xml | ||
| 4 | プロパティ ファイル |
このファイルには、
Wusa.exe で使用する文字列プロパティが記載されています。 たとえば、 このファイルには、関連付けられているサポート技術情報のタイトルが記載されています。 |


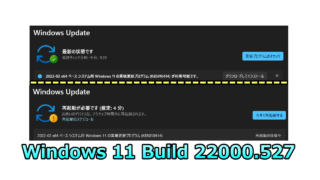


コメント