Thank you for reading this post, don't forget to subscribe!
今まで、MX ERGOなどの親指トラックボールを使ってきた。
Slimblade Proは感覚的に、全くの別物。
Slimblade Proはこれぞトラックボールと呼べる。この大玉を使ったスクロールが感覚的にとても良い。これはスクロールホイール※とは比べられない程、良い。
赤いボールは、LogiのCT-64UPI以来。

でもSlimblade Proの大玉赤ボールには、多数の目の様な黒点が無い。
アプリのKensingtonWorksで、各ボタンにアプリごと「機能」ごとの[動作]の8通り割り当てができてすごい(但し書き)
(※ERGOなどの親指トラックボールは他のマウスと同じスクロールホイール)
フルキーボードの10キーが邪魔で、TKLキーボードにし、
ERGOを右に、10キーをTKLキーボードの左に配置していたが、
これからは、左にSlimblade Proが定位置で、10キーは使う時だけSlimblade Proと入替になりそう。

開封
箱の中は (簡易包装)

内容物
取り出したもの

- USBケーブル
- 有線接続用 または、
- 本体Li-Poバッテリー充電用:Type-c=本体側、Type-A=PC側
- USB Type-A – Type-C変換アダプタ
- 有線接続で、PC本体にUSB-A端子が無い場合に付属USBケーブルのA側に使用 または、
- 無線USBドングル(付属)使用時に、PC本体にUSB-A端子が無い場合にUSBドングルを差して使用
- Slimblade Pro本体
- USB有線接続、USB無線接続、ブルーツース接続
- 説明書等
ボールがでかい

ボールがでかい➡大玉ボールを外してみる
はずす場合は、要注意・簡単:ただ乗かっているだけなので直ぐにはずれる。
本体を持ち上げる時など気を付けて、大玉がころがり落ちない様に注意が必要。(玉に傷がついたりしない様に、丁寧に)

ERGOと比較して
MX ERGOと比べる

ガ体もでかい
ボールを比べる
ボールを取り出して、ボールそのものを比べてみる

この大きさ、違いが伝わりますでしょうか?・・・Slimblade Proのボールは、巨大と言えます。
大玉と通称されていますが、聞くのと見るのでは大違いです。
直径55mm vs 直径34mmです。
直径比では、1対0.62
または、 1.62対1 となりますが、体積比はERGOボールの4倍以上に感じます。 ➡ 体積を実際に求めてみましょう。
球体にどれ程の差があるか:体積
球体の体積は【中学数学】で習ったそうです
(・・・他人事の書き方は、もはや忘れ去っていましたからです。)
| ボール | 半径(mm) | 体積(volume):V=4/3πr3 | ||
|---|---|---|---|---|
| ERGO:A | 17 | 20579.52627612 | ||
| Slimblade:B | 27.5 | 87113.74629017 | ||
| 半径比(A:B) | 体積比(A:B) | |||
| 対比A:B (Aを1とした場合の) |
1.617647059 | 4.233029717 |
Slimblade Pro

10キーとも比べてみる
10(これはMiyoshi拡張版28ワイヤレス)キーとも比べてみます。

慣れるまで、または普段使いで10キーは一緒に並べられません
Slimblade Pro 普段使いは左手操作をしようと思っています。
10キーが必要な場合、左側を入れ替えます
 |
【Amazon.co.jp 限定】Kensington ケンジントン Bluetooth SlimBlade Pro トラックボール K72085JP グレー 新品価格 |
 |
Logitech MX Ergo mice RF Wireless Bluetooth Trackball 440 DPI Right-hand 新品価格 |
設置
旧配置

(これまで、10キー、G913TKLキーボード、ERGOの配置でした)
新配置
新配置

当面はこの配置かなあ???
まとめ
Slimblade Proに慣れるまで、多少の時間が必要と思われる。
(TrackballWorksの機能把握も)
これまでの、トラックボールは、ERGOも、ERGOまでのものも、親指操作タイプしか使ったことがなかった。
そしてスクロール ホイルも、一般的なマウスのそれとほぼ同じのもの。
対する、Slimblade Proトラックボールは、正にトラックボールそのものでスクロールする。
ERGOまでのトラックボールは、トラックボール・マウスとも呼ばれている所以だろうか?
Slimblade Proは、カーソル移動などは主に親指や小指以外の指でカーソルの操作・・・ここも違う。
34インチのワイド画面でも端から端までボール操作で簡単に、カーソルの素早い移動ができる。
スクロールスピードも速い!!
これの違いは大きいです。
他にもマルチ画面でのカーソル移動操作などで、マウスと同じスクロールホイールでの長時間PC操作では、手首が痛くなります。
3日間使ってみて、Slimblade Proの配置を変えました。
(MX ERGOは、カーソル位置合わせの細かい作業をする時(親指トラックボールに慣れているので)使っています。・・・Slimblade Proに慣れたらどうなるか?です)
再配置
ちなみに、NotePCをクラムシェルモードで、メインに使っています。
左側にSlimblade Pro、中間にキーボード、そして右側にERGOを置いて
3日間の作業、合間にExcel作業時は左側に10キーを配置し、都合30時間位の作業の後、再配置をしました。
30時間の内容は、
- 1.エディターでHTML及びCSSで、主にTableの編集作業
- 2.1の成果物をWebブラウザ(FireFox、Chrome)で動作検証
- 3.当Blog用の画像加工(トリミング、GIMPによる加工)
- 4.Webアプリ tnypngによる最適化(無劣化圧縮)
- 5.ライティング(Word及びBlog(当記事))
※.Slimblade Proだけで完結はまだ出来なかったのですが、
結果、やはりSlimblade Proを右側に置いて慣れるべきと判断した次第です。
(ERGOは、当面、カーソルポイント合わせ、文字列選択、Shift+ポイント・ドラック&ドロップでの移動などの細かい作業に使用、まだSlimblade Proでの細かい作業に慣れていない)

スクロール
スクロールは複数の指でトラックボールを挟んで横回転させることによって行う。
・・・これ、イイネ!

この2つの操作(手を載せてボール操作・横回転スクロール)が、
親指操作トラックボールにはないもので、冒頭で「全くの別物」と書いた理由でもあります。

TrackballWorksとの組み合わせ
クリックは他のマウスやトラックボールと同じでは、あるが、
TrackballWorksをダウンロードすることで、複数の組み合わせが可能となる。
アプリの選択とボタン割り付け
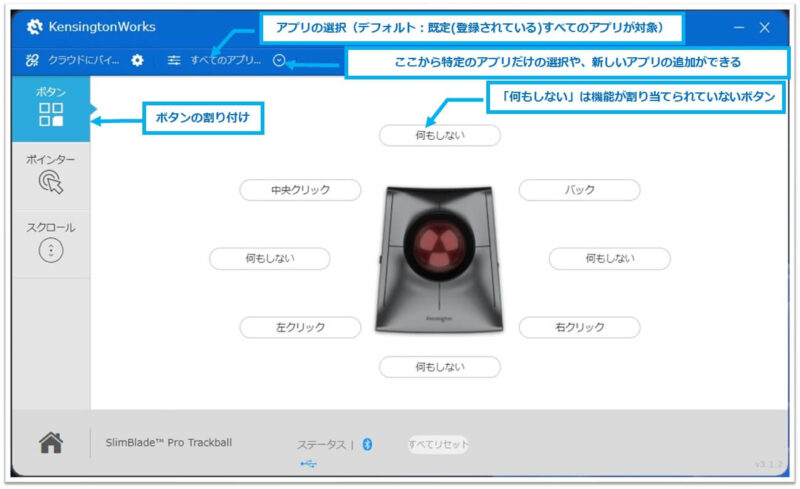
- アプリは既定で有名なものが既に登録されている(Webブラウザなど)
- 特定のアプリだけに有効な機能の割り当ても、他のアプリに無関係な機能を無意味に割り当てできる ・・・どういうことかと言うと
➡ アプリによって選択が、有効な機能と・そうでないものの、判断は登録者が行う(TrackballWorks側では、チェックしていない ・・・現バージョンで機能は無いし、実装も望めないだろうと思う)
➡➡➡例ば、Chromeで、機能「スニペット」を選べるが無意味な内容 - 新規で追加(インストール)したアプリも、ここで登録できる
(尚、追加したいアプリが起動していないと、登録できない(名前で選択できない))- 例えば、Wordにボタン操作を割り当てる場合、先にWordを起動させておかないと、アプリの追加メニューにWINWORD(Word)が表示されないので、割り当てできない(アプリ名はWordではなく、WINWORDだった・・・これ懐かしいと思った人、またはこれがWordだと即座に判断できる人はPC歴30年以上の人かも?(WINWORD.EXE実行ファイル名、ちなみにExcelの実行ファイル名は、EXCEL.EXEです。Wordは一般名詞なので、製品名の様な固有名詞に利用できなかったからだろうと思われる。)
- 機能が割り当てられていないボタン(実ボタン数4に対して:単独ボタンまたはダブルボタンで最大8通り)クリックを選択できる
- 但し、TrackballWorksは不安定(常にβ版であるという噂もある位よく変更されるらしい)
筆者の体験でも、以下のものがある。- ☒ 1/28~1/30にかけてバージョンが変わったせいか?
1/28では、「編集機能」の動作の設定で、ショートカットキーで、一部「Ctrl」+「Akey」等の登録方式あった(編集で通常キーボード。ショートカットCtrl+系の全選択、コピー、ペースト、カット、アンドウの全て)が、
1/30時点では、「〇すべてを選択」等、チェック選択方式に変わっていた。
➡この点は、より簡単な方法に改善されたので、初めてセットアップする人たちにとっては、良い事だと思うが、前の日にセットした私の内容はリセットされていた、全く同じ意味なのに、継承されていなかった。それはないよなあ・・・Kensingtonさん。 - ☒ スクロールの設定で、スクロールスピードを「速い」方に、✅感性スクロール にしていたが、
何かのはずみ(決して操作で設定しなおした訳ではない)で、スクロールスピードが「遅い」に、「」感性スクロールの✓が外れていた・・・これは不安定と言うしかない、3日間で何度も発生
- ☒ 1/28~1/30にかけてバージョンが変わったせいか?
機能と動作の割り付け
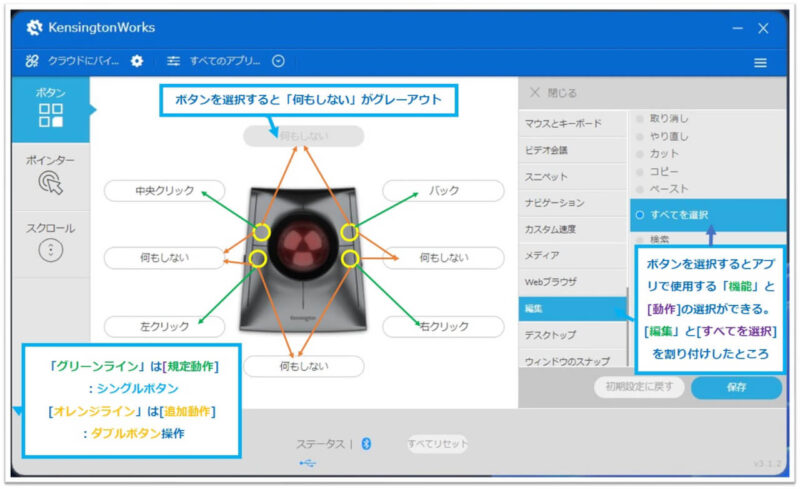
「機能」には、「マウスとキーボード」「ビデオ会議」「スニペット」「ナビゲーション」「カスタム速度」「メディア」「webブラウザ」「編集」「デスクトップ」「ウインドウのスナップ」「バーチャルデスクトップ」「システム」「起動」「無効化」がある。(使いこなすには、かなりの時間が必要かと思われます)
アプリごとの[動作]は、「各機能」毎に割り当てできる動作が決まっている様です。
例えば、「webブラウザの機能」では、[バック][フォワード][停止][最新の情報に更新]の動作のみ定義されていて(追加できるものは無い)、既にボタン割り当てが[バック] [右クリック][左クリック] [中央クリック]にあり、何もしないボタンが4つあるので、ここに[動作]を割り当てることになる。
例えば、追加した編集アプリAtomでは、「編集」で、[取り消し][やり直し][カット][コピー][ペースト][すべてを選択] [検索]があるが、上から右回りのボタン操作で[すべてを選択][検索][コピー][右クリック][ペースト][ [左クリック][やり直し][取り消し]が割り当てられていて[カット]を割り当てるには[他のどれかの動作]と入れ替えるしかない、[右クリック]と[左クリック]は、全てのアプリで共通・共用するものとして[既定・規定]であるとして、例えば[取り消し]または、[やり直し]と入れ替えるなどだろうか。(ここは、あなたの使用頻度との関連になるかと・・・)
アプリで使用するボタン割付け
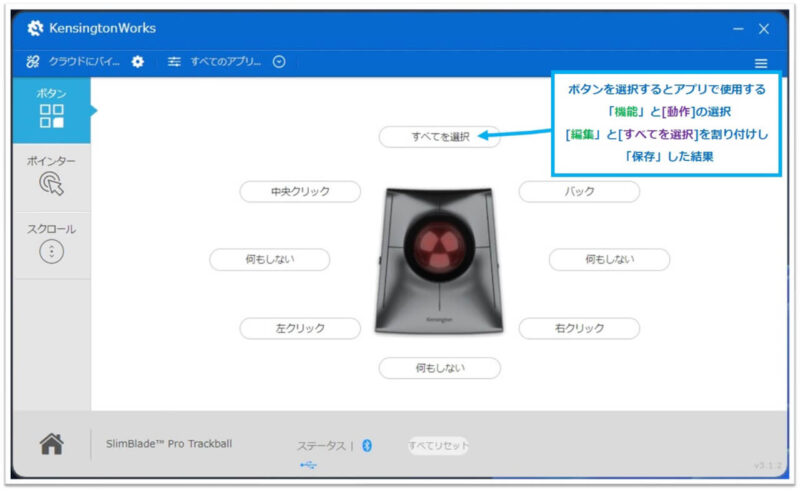
スクロール設定
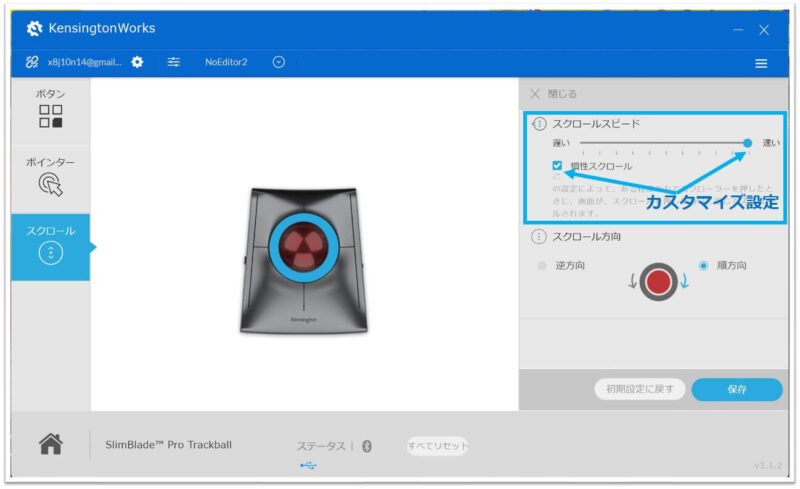
製品保証
製品保証
残念なところが1つ
有線タイプではあるが、殆ど同じ形状のSlimBlade Trackball 72327JPが、5年保証なのに対し、Slimblade Proは3年、無線の2形式(USBドングル受信機付き)と(ブルーツースBluetooth 5.0)接続が加わってかつ、USB有線接続もできることで、より精密度が上がったからでしょうか?
値段も約1.5倍ですが、Kensingtonさん?

1/8に註文して、手元に届いたのは1/28です。その間は在庫切れでした。
12月末に発売されたもの(初回ロット)は、直ぐに品切れになりました。
関連記事


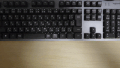

コメント