BackUpの必要性
外付けSSDがいきなり壊れた!
SDDが突然・認識しなくなったのは、22/02/24です。
Thank you for reading this post, don't forget to subscribe!NotePCに外付けドライブとしてケースに入れて使用していたSSDが、
何の前触れもなく、イキナリ認識しなくなった。
HDDであれば、いきなり壊れるということは殆どなく、
少なくともその予兆(HDD稼働中に耳を澄まして聞くと、カラカラと変な様な音が聞こえるという事)がありました。
ところがSSDは、いきなり認識さえしなくなるのです。
(SSDはいきなり何の前触れもなく故障する)と聞いてはいたが、まさか自分の身に降りかかってくるとは、思ってもみませんでした。
不幸中の幸いは22/02/21にフルバックアップを取って置いていたことです。
怖いデスネ
外付けケースに格納して、接続していたので、
ケースから取り出し、別のSATA-Type-C変換アダプタや、SATA-USB(Type-A)変換アダプタに接続し直して確認するも一切認識せず。
これはSATA SSD(SanDisk 1TB)が壊れたと判断するに至ったわけです。
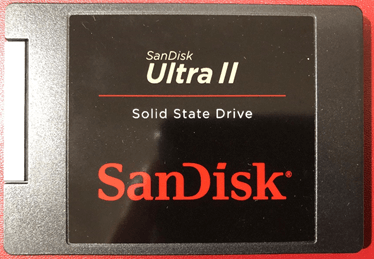
HDDであれば、(壊れ(かけ)ても部分的に自力でデータを取り出せたり)
専門の業者さんに依頼すれば、それなりに費用はかかるものの殆どのデータを復元できると言われています。
しかし、SSDはその構造上・特性上、専門の業者さんであってもデータの復元はかなり難しいと聞きます。
不幸中の幸いは、22/02/21にWindowsからフルバックアップ(c,f,g,h,ドライブ)を取っていたことです。
しかし、Windowsでは、フルバックアップからフルのデータをリストアした経験もなく
さて、どうしたものか・・・
バックアップデータの確認
「できれば、必要なドライブのデータだけ戻したい」と思いバックアップドライブを確認
Full BackUpの存在で助かる?
2022/02/21 Full BackUp 14:01~22:37
フルバックアップした、 WD 3.5インチ容量 3TBの内容
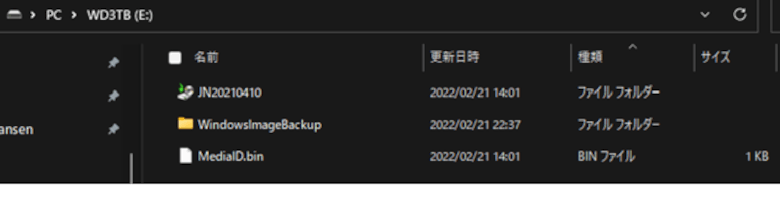
JN20210410 :これはコンピュータ名:2022/02/21 14:01
WindowsImageBackupフォルダ…2022/02/21 22:37:記録日はバックアップ終了時刻
MediaID.binファイル:2022/02/21 14:01:記録日はバックアップ開始時刻
そして、2022/02/21にバックアップ対象としたものは、
c:元々のNotePCのcドライブ分
f:元々のNotePCのWindowsリカバリー環境分
g:SanDisk SSDのデータ1
h:SanDisk SSDのデータ2
gとhに(本体のCドライブに置いていない大量のもの)があります。
ですが、
バックアップデータを、エクスプローラ確認しても、ドライブごとに分かれていることもなく、WindowsImageBackupフォルダの詳細な内部は確認できません。
それでも、外付けドライブに保存しておいた多量のデータを必要とすることから、
ここは、Windowsのフルバックアップから戻すしかないとの結論に至りました。
準備.1
その為には、まず準備が必要です。バックアップ操作以降で、本日までの作業で行ってきた内容の確認と追加バックアップ
- 1.Windowsの最新状況のバックアップ 2022/02/24
- 2.更新作業後のデータ(主に、Excel、Word、キャプチャ画像、動画ファイル、その他のドキュメントの)保存
1の部分は、2.5インチの650GBのDiskにWindows 11からバックアップ作業をしました。
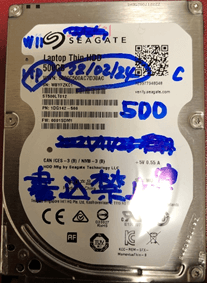
2の部分は、今回までの分はCドライブのUserフォルダ配下の(ドキュメント、画像、動画フォルダ)にあるので、1のバックアップとは別にファイル単位で別の媒体にコピー保管。
1も2も万が一、フルバックアップからのリストアで全部のドライブに戻さなければならなくなった場合の保険、1は、2/24に実施したので、2は、2/24以降本日までの変更分
Windows部分のリストアが必要な場合、
さらに、この部分のみ上書きすれば良い
(理由は、フルバックからのリストアで、どのように戻せるのか行ったことが無いので不明だから)
準備.2
M.2 SSD と NVMe Thunderbolt接続のSSDケースの手配
手元に、2.5インチや3.5インチのHDDもあるのですが、これらはバックアップ専用
750GB×3:2.5インチや、、、640GB、1TB、の3.5インチのHDDは、今後もバックアップ専用とし、 3.5インチの小容量(350GB)HDD×2は、少量データのコピー保管用にする
(HDDを常用の外付けドライブとしては使用しない)為、
壊れたSSDの代わりの、外付けSSDの用意です。
以前と同様にSATA接続のSSDという選択肢も有ったのですが、
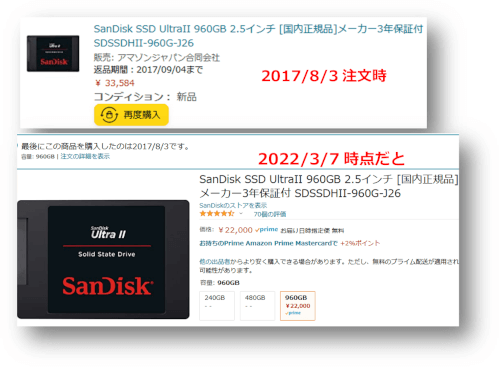
今更というか、(当時¥33,584、同じものが今¥22,000)
性能的に上位の、M.2のSSDの値段もそれ程高価でも無くなってきていますし、
最新のGen4×4でなければ、価格も!!!
それゆえM.2形式の、Gen3×4の物を選択しました。
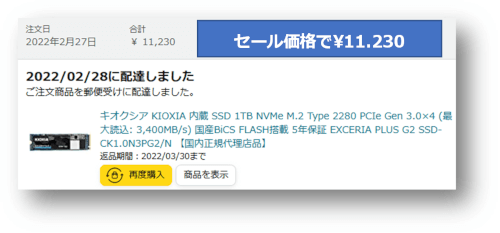
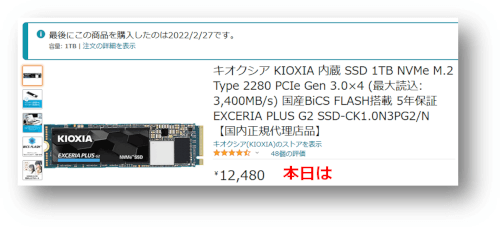
(今日は、この値段ですからセールと「Keepa」でのチェックが欠かせません)


使用するためにはM.2のSSDを外付け接続する為の格納ケースが必要になります。
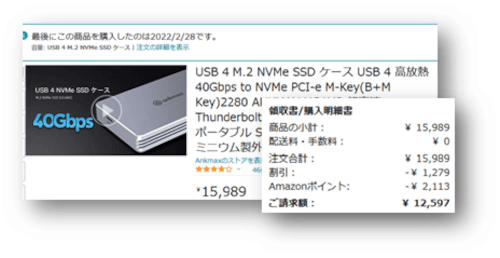
Type-c接続のプラケースでより安価な、もののあったのですが、出来るだけ応答速度の速いものにしたかった。・・・のと、
M.2の発熱はすごいと言われていた為、
熱を逃がしやすいとアルミ素材のエンクロージャを選択
(これも、セール割引とポイント利用で買った)

また、M.2のSSDの性能を重視する方向でThunderbolt3(USB4にも)接続のものに

折角NotePC側が、Thunderbolt4端子を持っているので、
放熱性をもっとも重視。

(Thunderbolt3ケーブル付属)
Windows 11でリストア
各機器の接続
3.5インチの3TB HDDに、バックアップデータ(格納)
これに、SATA–Type-C変換アダプタを付けて、Thunderbolt4HUBのType-C端子に接続
銀色の@ankmoxエンクロージャの中に、リストア先のKIOXIA 1TB SSD
これは、Thunderbolt3ケーブル経由でNotePCのThunderbolt4端子に接続
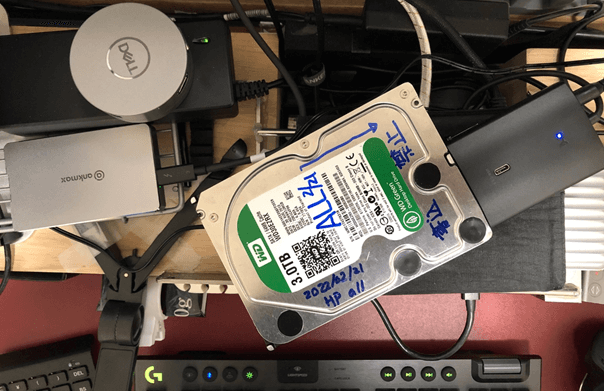
リストアしたいのは、G、Hドライブのデータだけなので、
リストアしたいものでは無いため、「読み飛ばしを選択」
リストアも自動ではないので、ほったらかしという訳には行きません(リストアは、手動での対応が必要となりました。)
バックアップをしたのは、
c:元々のNotePCのcドライブ分
・・・今回はCドライブが壊れた訳ではないので、リストア不要ではある が、ドライブごとにリストアできないため一旦リストア
f:元々のNotePCのWindowsリカバリ環境分
・・・このドライブも今回はリストア不要ではある。
・・・結局このドライブのデータはリストア時に全てスキップ対象となった
(理由は、リストア先に、元のドライブではなく新しいドライブを選択した結果)
g:SanDisk SSDのデータ1のバックアップ分
h:SanDisk SSDのデータ2のバックアップ分 です。
リストア(復元)開始
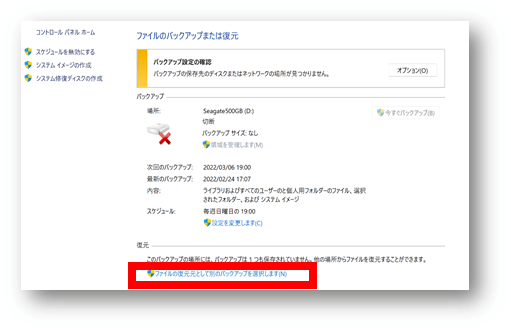
ファイルのバックアップまたは復元の最下部、「ファイルの復元元として別のバックアップを選択します(N)」をクリック
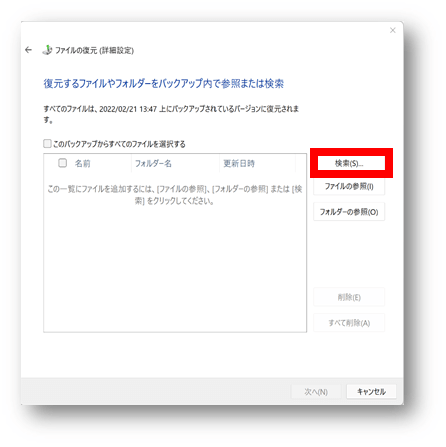
「復元するファイルやフォルダをバックアップ内で参照または検索」の画面で、「検索」ボタンをクリックします。
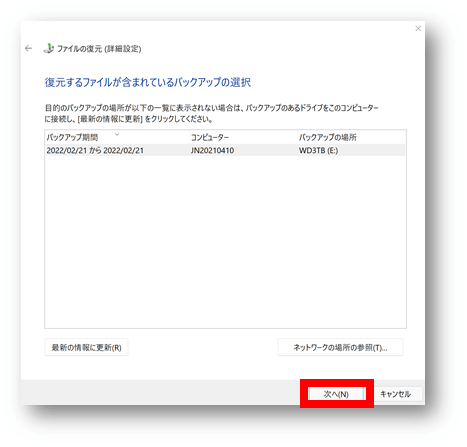
「復元するファイルやフォルダをバックアップ内で参照または検索」の「検索」結果で表示された、 WD3TB(E:)が今回のバックアップ分です。「次へ(N)」ボタンをクリック
復元(リストア)が始まりました
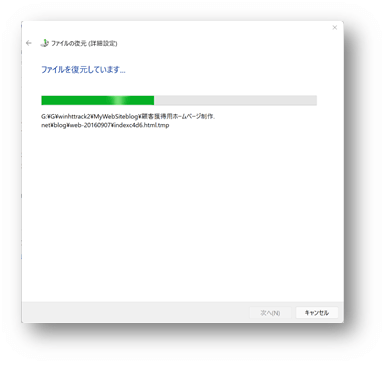
ここで、2022/03/06 12:18
途中応答が必要です
途中で、「ファイルを復元できません。」というポップアップが表示されリストアが中断されます。
メッセージを確認すると「G¥F¥ProgramData¥Microsoft¥Diag~」です。
これは、リストア先:Gに、元々Fドライブの(Windowsリカバリフォルダにあった)バックアップ分を戻せないということを言っています。 これはスキップして構いません
(理由は、WindowsもWindowsリカバリデータも、今回のリストア対象外だからです。)
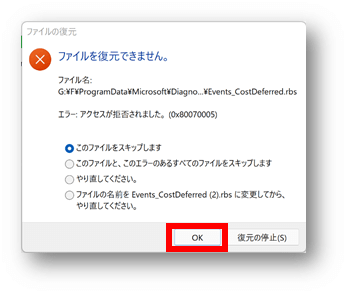
_Skip:元々のF(リカバリ用ドライブ)配下\ProgramaData~ 「◎このファイルをスキップします」のまま「OK」ボタンをクリック
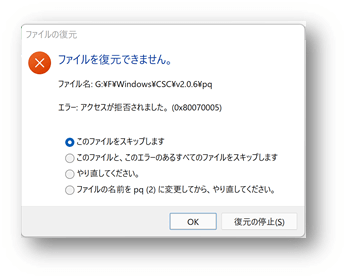
_Skip:元々のF(リカバリ用ドライブ)配下\Windows~
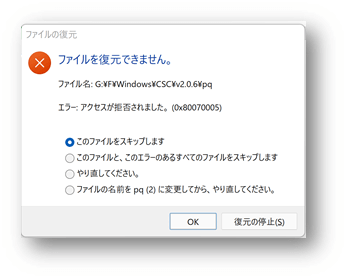
_Skip:元々のF(リカバリ用ドライブ)配下\Windows~ 同様にスキップ
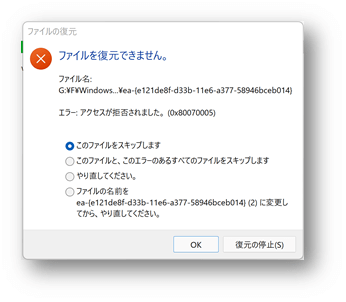
_Skip:元々のF(リカバリ用ドライブ)配下\Windows~同様にスキップ
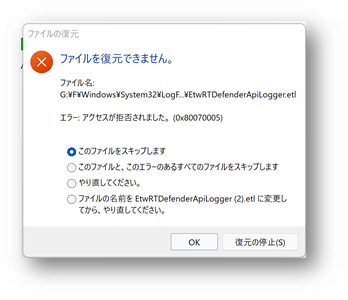
_Skip05:元々のF(リカバリ用ドライブ)配下\ProgramaData~ 同様にスキップ
結局、
80数回のスキップ(読み飛ばし)操作が必要でした。
(結果元々のFは、全て読み飛ばし 代表分のみキャプチャ)
リストア完了
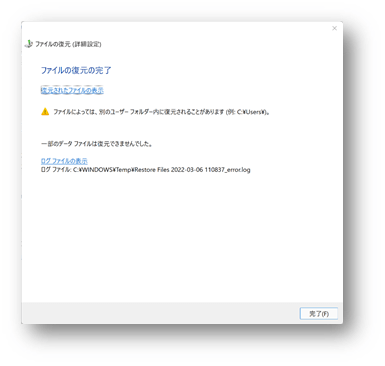
ReStoreEnd・・・・・・・2022/03/06 15:12:53 約3時間かかりました。
新しいKIOXIA SSDのドライブGは、以下の様になりました。
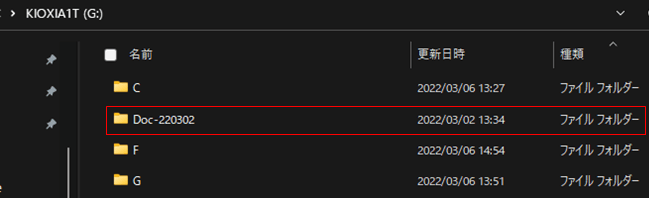
(この内、Doc-220302は、
今回のBackUp&ReStoreとは無関係に22/03/02にデータコピーしたものです。
(リストア操作しても、Disk域に余裕がある場合は残せる))
内容を確認します
C:2022/02/21時点のCドライブの状態をバックアップしたもの。(80.2GB)
・・・今回は不要と思われるので内部を確認後、全削除予定。
KIOXIA1TのCフォルダ と PCのWindows(C)との比較
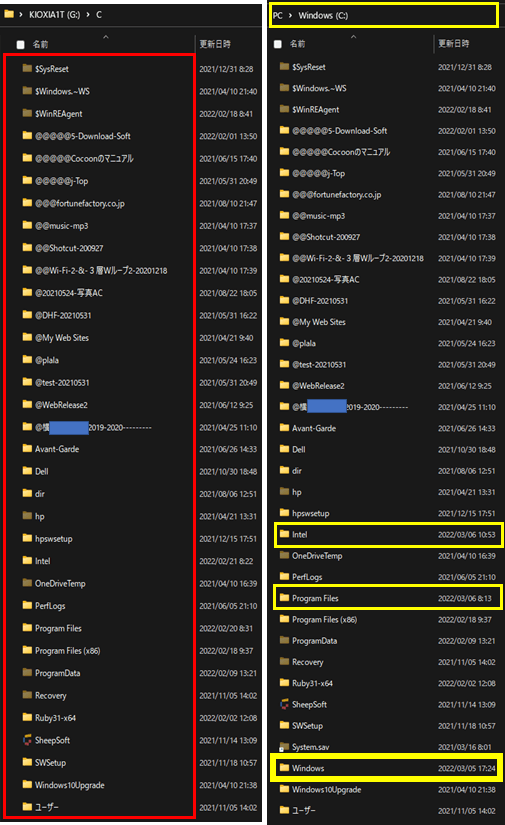
PCのWindows(C)の内容と同じで、Windows(C)のフォルダの方が新しい、よってKIOXIA1TのC(80.2GB)は削除しても良い ➡ 既に権限があるもののみファイルとフォルダの削除を実施:45.8GBに減少(2022/03/08)
元SanDiscのg: KIOXIA1TのFフォルダ(赤枠内不要分:58.7MB)
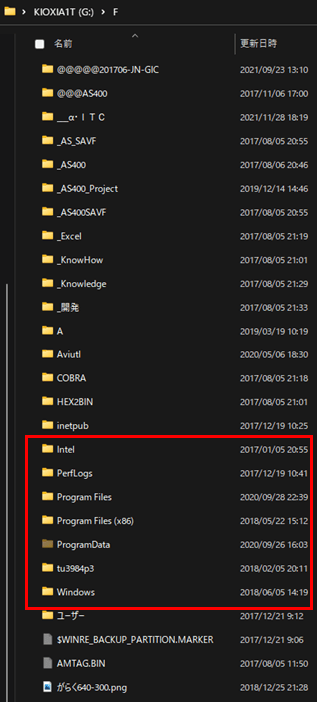
この中の、Program Files, Program Files(x86),ProgramData,Windowsなどは既に不要となっている為、後で削除(アクセス権の関係で古いユーザ(TrustedInsaller)の所有権設定で削除不可)➡ Everyoneに共有フルコントロール設定でも×
➡ フォルダ階層を下げて、既に権限を持つもののみ削除、結果、赤枠内のProgram Files, Program Files(x86),ProgramData,Windowsは、削除できなかったが、Fの使用容量は25.5GBとなった(2202/03/08)
元SanDiscのh: KIOXIA1TのGフォルダ(ここは全て必要なもの)
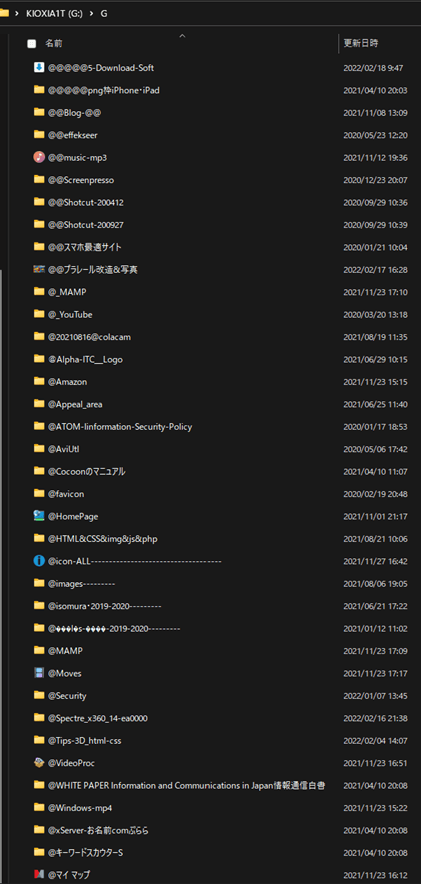
この状態で、PC全体(内蔵SSD+外付けSSD(KIOXIA)のフルバックアップを実施します。
併せて1TB未満ですので、今回は 3.5インチの1TB HDDを使用します。2202/03/08
リストア済みデータから不要分を除外(削除)
2022/03/07 09:17
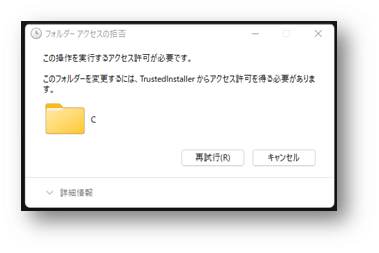
これは、Windowsが重要なファイルの所有者をTrustedInstallerとして管理している為です。これらのファイルを変更・削除したい場合は、ファイルの所有者を変更する必要があります。
これらの作業には注意が必要です。
参考にされるのは構いませんが、実施はあくまでも自己責任でお願いします。
(これは、元のPCで作成したもので、同じ管理者ユーザ名でもPCが別のユーザとみなしているからだと思われる(元のPCに接続してみたものの、NVMeまたはThunderboltインターフェースに対応していないらしく、USBドライブとしては認識しているものの、NVMe SSDを認識しない為、元のPCでは削除作業が出来なかった。)
本来環境(使用するPCに)接続を戻して作業(不要なフォルダやファイルを削除)を続行する場合、
「TrustedInstaller」=UAC※により信頼・許可を与えたインストーラーのみが変更を加える事の出来るファイルです。システムにより厳重に保護されています。通常の操作では、これらのファイルを変更したり削除したりできません。
※.ユーザアカウント制御()UACは不適切な操作やウイルスなどから、システムの乗っ取りや破壊を防ぐ重要な機能だ。しかし、この機能のせいでシステムの設定作業やアプリケーションのインストールに失敗することも。UACを無効化することは可能だが、セキュリティを維持するため、作業後は速やかにUACを有効化した方が良い。
- PCのセキュリティが弱くなります。
- 操作を間違えると、Windowsが起動しなくなる等、重大な障害が出ます。
(システムのバックアップを取るなど、もしもの備えを行ってから自己責任で実施)
これらのファイルを操作したい場合、以下のような特殊な手順が必要になります。
詳細な手順は、ここでは割愛します。()
「前準備」
- 管理者権限のあるアカウントでログオンする
- UACのレベルを下げる
- 場合によってはDEPの設定を下げる。
- エクスプローラは1個だけ起動している状態にする。
ブラウザを含め、余計なアプリは終了させておく。
「実際の操作(コマンドまたはGUI)」
- Windows PowerShellまたは、コマンドプロンプトから管理者でコマンド操作する。
- コマンドから操作する場合はUACの無効化は不要。
- アクセス許可の変更は行われない。
- GUI操作(コマンド操作が難しい、階層入力が面倒という場合は、GUIでの操作)
バックアップは大事
バックアップをすることは大事で大切なことです。
Windowsに限らず
普段から、Windowsに限らず
WebサイトのバックアップなどにもBlogで言及していますが、
今回、
改めてバックアップする事の大切さを感じました。
Webサイトに関しては、
契約しているレンタルサーバ側で、自動で行ってくれているので
最大で7日間のデータを保管してもらっています。
何かあったら、最大で7日前の状態まで戻せますので、
自分で行うのは、サイトのデータをLocal環境のテストサイトに移す時くらいですが、
それでも、過去に一度
Webサイトのメンテナンス中に不具合が発生して
バックアップデータから戻した経験があります。
業務システムで
大手コンビニ本部の業務システムで
POSデータのオーバーフローが起きて、5000万レコードのデータを戻し、復旧プログラムを組んで、2日間の徹夜でPOSデータを復旧させたこと(当時約4,500店舗からのPOSレジデータを、3分間隔で収集し情報分析用に様々な切り口で集計していた、内の1つの切り口の・週間(7日分集計)データの分が僅か3日分でオーバーフロー)リカバリは当然。元データをバックアップから戻すだけでなく、集計ファイルの持ち方と集計方法・集計された結果への参照方法(データ分析の)を変えなけれななりませんでした。ただバックアップから再集計すると、当然1ファイルの上限5000万レコードを超えてしまうからです(1日ごと集計に替え、7日分を読む方法)。(当時、集計サブシステムも分析システムも1人で設計・開発(プログラミング)もしていた関係上、状況(原因と対応策)を伝えたうえで、1人でたった2日間でやり終えなければなりませんでした)。徹夜明けに応接室のソファーで仮眠明けで朦朧としていたところ、早朝に出勤してきた情報システム本部長の役員が自ら、美味しいコーヒーを煎れてくれました)今では良い時代だったなと思います。)
(1991年当時のAS/400は48Bitマシンであったことで、1ファイルのmaxレコード件数を超えた(設定値は*NoMax)ことで発生(物理ファイルのマニュアルにもMaxRecords(*nomax)に記載しかなく、上限があるとは思えなかった。障害発生後IBM技術への問い合わせで判明(これは想像でしかないですが、多分(IBMも想定外の使い方だった)のだとしか思えませんでした(POS生データの件数:顧客ごと品目ごとの明細データが飛んでくるのですから))、その後のバージョンアップ64Bit化で、扱える1ファイル当たりのデータ件数は数十億レコードと飛躍的に拡大した)
(現在のAS/400は、 Power Systems(IBM i)に名称変更・フル64Bitネイティブマシン(1995年にフル64Bit化済み)、(内部アドレス指定構造はすでに128Bitです:2013時点)
現存するミッドレンジコンピュータで唯一、開発とバージョンアップが継続して行われているもの)
更に、もっと昔(35年以上前)にはAS/400のHeard-Diskクラッシュで
4日間の完徹でバックアップ・テープ数十本からリストアしたこともあります。
(この時は年商600億円強の企業の電算室勤務社員でした。バックアップからデータを戻せなかったら売掛金の回収もままならなかったことでしょう(売上データも全てコンピュータの中でしたから、うまく行かなかったら請求書も発行できない状態に陥ってしまったかも知れません)ただ、このことに気付いた役員は居ませんでした。それほど今と違ってコンピュータが一般的ではなかった時代でした。)今ならきっとBlack(この時は金曜日から火曜日明け方まで、食事以外は不眠不休で)でしょう。事情を考慮しない人事部がタイムカードをおしていないとクレームを言ってきました。その後の1週間は残務整理でした。仕方ないので、徹夜しなければならなくなったときは、徹夜明けの早朝5時に終了のタイムカードをおして、次は皆が出勤してくる8時前(始業8時、終業17時)に再度タイムカードを押すの繰り返しをその後は続けました。この時月の残業代は基本給の倍以上ありました。・・・そんな昔の話ですからBlogに書いても差し障りはないでしょう。
「バックアップ用のテープはこれ」
この様なTapeを数十セット×5組を、保管するために大型の(コンピュータ用の)耐火金庫を設備していた。・・・(耐火・耐熱仕様でないと、火事で焼けたり、焼けなかったとしても、紙は炭化したり、Tapeの場合は溶けてしまって読むことができなくなってしまう。)

2トラ38テープ(古いオーディオテープ)より大きいもの・・・これが分かるあなたは!
テープ装置は、こんな型(残念ながら当時の型番を忘れ、Netで画像を探せず。
画像はFACOMのTape装置)

AS/400
そして、当時使っていたAS/400
(この写真より多くのラック満載構成で、10以上のラック構成だった)
右端のTapeラック装置は使用せずに、上部の(画像の様な形で)独立したTape装置を2台使用していた。このほかに、緊急時用稼働バックアップシステムで、System/38も隣に配置していた。

9406-B60 主要言語はRPG-Ⅳ、CLP、COBOL、REXXなど
当時の端末

IBM5250端末 15インチブラウン管画面、総重量で50Kgを超えていました。
キーボードのゴツさでお分かりいただけるかと?(笑)
その後は、IBM3477になったのですが

これらは専用端末で、まだ、イーサネットではなく、2芯同軸ケーブルでトークンリングLANでAS/400から各部署の端末に接続していました。(本社だけで50台以上ありました。)
(その後、PS/55などのパソコンが端末化してイーサネット接続に)
このダム端(パソコン機能は無いのに)本体は45万円くらい、キーボードだけで、1万8千円位
(このころは、ハードウェアの構成管理や、リース会社との折衝も行っていました。ちなみにAS/400の構成は億に近い数千万円でしたから、当然のことながらリースでした。)
そして、その後、筆者は、ThinkPad 600 を使うようになった。
(このころは、AS/400の業務システムを開発するソフトウェア会社に転職していました。)
当時、個人購入で、確か50数万円もしたかと、これもその後は娘へ(その娘は現役ITエンジニアです。)

BackUpする事は大切で大事
あなたは、バックアップを行っていますか?
あなたのパソコンでもクラッシュが起こる可能性があります。
PC作業中でもバックアップ
Windowsバックアップは、PCで他の作業中もできます(Windows 7の頃から、別途アプリを購入する必要もなく、Windows機能で、コントロールパネルから進めます。)
もっとも、バックアップ最中に触っていたユーザファイル(ドキュメントや画像など)の一部のファイルは最新状態のバックアップは取れませんが、バックアップを取っていさえすれば、大事なデータを不慮の事故で無くしてしまったり、パソコンに不具合が生じで立ち上がらなくなった場合でも、バックアップからリストア(復元)することで、何かあったときに元に戻せる可能性が飛躍的に高くなるのですから。
何か変更を加えたり、何もなくても普段からこまめにバックアップする習慣をつけておくことをお勧めします。

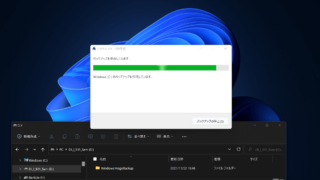
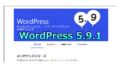

コメント