デュアルディスプレイ化で平均42%生産性(作業効率)がアップ
Thank you for reading this post, don't forget to subscribe!Mobile
モバイルディスプレイで小画面ノートPCの効率アップ
画面サイズが小さい(13インチ以下の)ノートパソコンで
仕事の効率アップにお薦めなのが、
15インチモバイルモニタ
2インチしか大きくないじゃないかと侮ることなかれ
1画面だけと比べると、
2画面(デュアルディスプレイ)での操作では圧倒的に効率が良いのです。
デュアルディスプレイ化で平均42%生産性がアップ
デュアルディスプレイの優位性
平均で42%生産性※(作業効率)がアップ ※出典:Steelcase
この42%という数字をもう少し分かりやすい表現に直すと、約1.42倍
あなたが、1日8時間働くとしたら、
デュアルディスプレイにすることで、42%効率アップ
(8÷1.42=5.6338)➡5.6時間で済むという計算になります。
(1日当たり2.4時間削減、1か月20日働くとしたら、48時間も削減、1年だと576時間の削減となります)
98% of users preferred a dual monitor configurator to a single monitor.
Subsequent research since the Utah study has shown similarly impressive results. Microsoft researchers found that switching to multiple monitor configurations could boost productivity between 9 percent and 50 percent . Tech consultant Jon Peddie Research reported that users of multiple monitors estimated productivity gains averaging 42 percent.
98%の人が、作業効率が上がったと実感
ユタ研究以来のその後の研究は同様に印象的な結果を示した。マイクロソフト研究者は、複数のモニタに切り換えることにより生産性9パーセントから50パーセントまでが押し上げられうると気付いた。テクコンサルタントジョンPeddie研究は、複数のモニタのユーザが、生産性増加を、平均して42パーセント評価すると報告した。(excite翻訳)
15インチでは小さいとお感じかも知れませんが
15インチでも、解像度が2048※以上のものを選べば、
以下の様に
- テキスト、アプリ、その他の項目サイズを変更するで、150%に設定
- ディスプレイの解像度2048×1152
に、すると小さな文字でも快適に読むことができます。
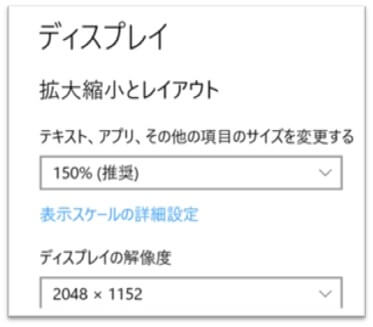
この値は元々4K(3840×2160)のもので、WQHD(2560×1440)に近い値です。
※. WQHD(Wide Quad-HD)
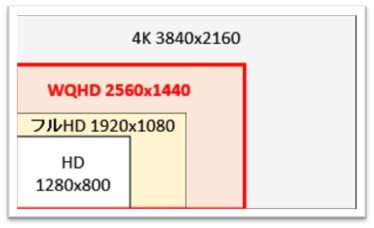
15インチクラスのパソコン用ディスプレイで広く普及している「フルHD」は「1920x1080px」であり、
大型テレビ用で主流となっている「4K」は「3840x2160px」で「フルHD」の 4倍の画素数です。
画素数より情報量で
WQHDはHDの2倍の画素数ですが、情報量的にはHDの4倍です。
WQHDの情報量は、現在主流のフルHDの約1.78倍です。
画素数が大きければ大きいほど、細かい表示が可能となって写真や動画なども美しく再生できます。
しかし、画面サイズが同じであれば文字などを表示する場合、拡大しないと小さく表示されてしまいます。
ですから、ここではテキスト、アプリ、その他の項目のサイズを変更するで、
150%(推奨)を選んでいる訳です。
モバイルモニタの優位点・利点
省スペース
設置場所を選ばない、少ない空間に置くことができる
15インチクラスでは、
(モニタサイズは横:36.5cm:縦:23cm、厚さ:厚い所でも10mm)
ですから省スペース
省エネルギー
15インチ程度のモバイルモニタなら、
付属PD30Wのアダプタ、またはモバイルバッテリーで動作
筆者がお勧めするモバイルモニタは、⇩これ
中華製と侮ることなかれ
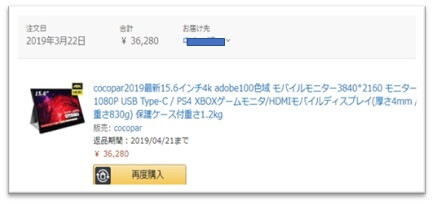
購入から1年以上(2019/03/22購入)問題なく稼働中
cocopar最新15.6インチ4k(3840*2160) Adobe100%色域 モバイルモニタ/IPSパネル/USB Type-C/HDMI/保護カバー付【3年間保証】
PD接続
ノートパソコンが対応していれば(USB3.1 Gen2 )Type-Cケーブルで接続することにより、映像出力と給電がケーブル1本ですむ。 電源コンセントに繋ぐ必要がないため、どこでも好きな場所で使えるのです。
(筆者のノートパソコンでは、 USB3.1 Gen2 環境が無いためHDMI接続)
解像度は、60Hzで3840×2160(4K)です。

このサイズ(15.6インチ)でも、
4Kで、AmazonプライムvideoやYouTubeを見るのであれば十分です。
仕事用(ノートパソコンのサブモニタ)として使う場合は、これからご紹介する2048×1152に調整して使っています。
付属品

- USB PD(Power Delivery)アダプタ(30Wタイプ)
- Input:100V-240VAC 50/60Hz 0.8A
- USB TypeA Output1:DC5V2.4A Max
- USB TYpeC Output2:DC 5V-3A、DC 9V-3A、DC 12V-2.5A、DC 15V-2A
- HDMI—min HDMIケーブル(左端)※
- USB-C to USB-Cケーブル、通信用の80cm 1本、給電用の1m 1本。
※.但し、このHDMI—min HDMIケーブルはチョッと太くて 固いので 取り回しがやや問題、私の場合は、エレコム ハイスピード HDMI-Miniケーブル 4K HD14SSM10を購入して使っています。
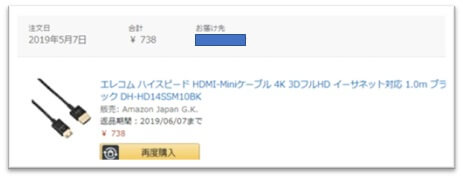
このエレコムのHDMI-Miniケーブルはスリム(ケーブル直径約3.2mm)で使いまわしがとても良いのです。

モバイルだけでなく
ノートPCのセカンドディスプレイとしてつなげば、モバイルだけじゃなく
デスクトップ作業用としても生産性が高まります。
実はデスクトップパソコンも持っています
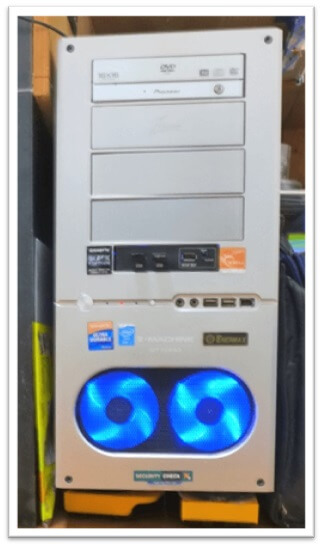
実はデスクトップPC(自作2013年機 Core i7(4770K)、GTX760(GIGABYTE グラフィックボード GeForce GTX760 OCモデル PCI-Ex16 4GB WINDFORCE3X GV-N760OC-4GD)、RAM16GB(G.Skill F3-2400C10D-16GTX DDR3-2400 16GB(8GBx2) CL10 1.65Volt))も持っているのですが、最近は出番が少ないです。
デスクトップパソコンは消費電力も大きいし
ノートPC+外部ディスプレイで充分です。

Panasonic CF-SZ6のモバイル用に使用する他に、
デスクトップ作業用としても使う。
CF-SZ6は、12.1インチと小さく 解像度は1920×1200で150%表示スケール
なので、
これに15.6インチのモバイルモニタをつないで
デスクトップでの作業にも使っています。
CF-SZ6の解像度:1920×1200
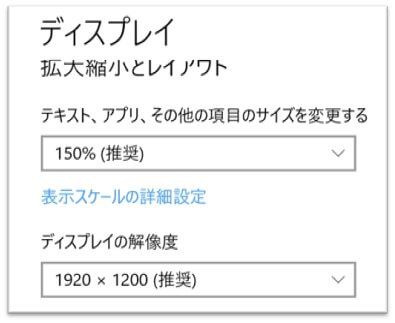
Let’sNote CF-SZ6の解像度は、1920×1200ですが、ノートパソコンだけの作業では画面が狭すぎます。
そういった意味でも外部モニタは、デスクトップで作業する場合は必須です。
まとめ
最近はテレワークで、会社のノートパソコンを持ち帰り、自宅で仕事をする人も増えたのではないでしょうか?
そんなとき、ノートパソコンだけだと作業性が悪くなる場合があります。(キット)
色々な資料を開いたり、それらの資料を見ながらの作業であったら、
まとめて表示できる広いモニタが必要になってきます。
(複数の資料や、ネットで調べ物をしなければならないとき、いろいろな資料やブラウザを開いたり閉じたりでは大変で、作業性も良いものではありません)
自宅の机に余裕があれば、27インチなどの外付けモニタをノートパソコンにつなぐ手もあるんですが、その様なスペースが無くても、サイズが小さくても高解像度のモニタがあれば、少ないスペースでも、作業性は格段にあがります。
今日は、その様な局面にぴったりの
モバイルモニタをご紹介します。

モバイルモニタと言っていますが、モバイルの用途に限る必要も限定もする必要はないのです。
それも15インチ程のものですから、ノートパソコンにつないでも作業スペースを侵害しません(モニタサイズは横:36.5cm:縦:23cm、厚さ:厚い所でも10mmですから)
カバーが付属していますからカバーが簡易的なスタンドになります。
接続はType-C USB3.1 Gen2対応なら1本で
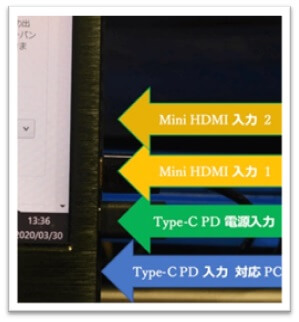
Type-C PD対応(USB3.1 Gen2)の 以下のものからなら、Type-Cケーブル1本で済みます。
それ以外では、Mini-HDMIとType-C電源の2本で接続します※
※.Mini-HDMI変換ケーブル、Type-CケーブルとPD電源は付属します。
良いところ
- 購入日より3年間の日本国内保証
- 持ち運びに便利なスリムデザイン
- HDMI出力の、パソコン、ノートPC、一眼レフカメラ、 PS3/PS4/Xbox One/Nintendo Switchなどから接続できます
- USB3.1 Gen2出力であれば、Type-C&Type-Cケーブルで接続することにより、映像伝送と給電がケーブル1本で行われます。電源コンセントに繋ぐ必要がないため、どこでも好きな場所で使えます
今一つの部分
付属のHDMI-Mini HDMI変換ケーブルが、硬くて取り回し(狭い部分での曲げが)困難であること。これはケーブルの太さに由来する部分が大きいと思います。
充分にスペースがあれば問題にはならないとは思います。
筆者はエレコムのスリムケーブルを使用しています
ノートPCなら外付けキーボード接続でさらに効率アップ

ノートパソコンの場合、フルキーボードでなかったり(10キーが付いていない)、キーピッチが狭い、キーストロークも少ないなどの問題がある場合もあります。
その様な場合は、別途外付けのキーボードを使うことで、更に作業性がアップします。
また、マウスも重要なアイテムだと思っています。
おすすめキーボードと無線マウス
おすすめキーボードK840

ロジクール有線キーボード K840
アルミボディで安定感が抜群
オムロンのメカニカルキー(日本で設計されたRomer-G メカニカルスイッチ)を採用して堅牢(7,000万回以上のキーストロークをテスト済み)で、明確で軽いタッチの、非常に反応の良いキーストローク。
筆者は仕事柄パソコンがポピュラーな存在になる以前から、
多くのコンピュータ(IBM AS/400,System/38,S/36,S/34,NEC System100など)でキーボードを操作してきました。
その後のパソコン(IBM ThinkPad,NEC Labi,Fujitsu,Lenovoなど) でも有線・無線を問わず様々なキーボードに触れてきました。
その中でもこのK840は、10指に入るスグレモノと思います。
無線マウス MX1600s
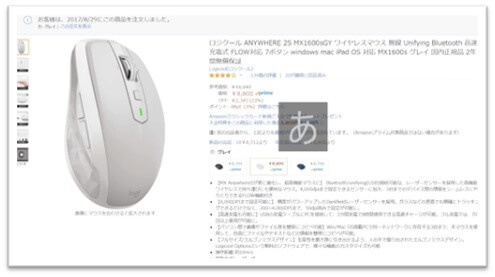
ロジクール無線マウス MX1600s
あなたは、
マウスの線が煩わしいと思ったことはございませんか?
筆者は長年無線マウスを使い続けています。
一度無線マウスを使い始めたら、もう有線マウスには戻れません。
無線マウスの中でも、特に使い勝手のよいものがこれ(MX1600s)です。
(ロジクールMXレボリューション:写真の中に映っている黒いマウスも良いのですが、残念ながら製造終了しています。Amazonでは25,800円でまだ販売されていますが)
機材ご紹介
Cocopar 15.6インチモバイルモニタ
エレコムのスリムケーブル
ロジクール有線キーボード K840
ロジクール無線マウス MX1600s



