- 在宅勤務が始まって、ディスプレイをちゃんと選ぼうと思うけど、どんなのが良いのだろう?
- 実際、在宅勤務している人はどんなディスプレイ使っているのかな?
- 在宅勤務用のディスプレイは、どのディスプレイがおすすめで、どう選んだらいいの?
- ディスプレイ(モニタ)のほか、ノートパソコンで使う外付けキーボード、デスクトップパソコンでも有用な無線マウス、そのほか役立つ小物(周辺機器)もあわせてご紹介
在宅勤務で用途別おすすめ
ノートパソコンなら
ノートパソコンのモニタサイズは、10インチから15インチサイズが主流
Thank you for reading this post, don't forget to subscribe!(中には17インチのゲーム用ノートパソコンもありますが、今回は「在宅勤務で使うがテーマですので除外します」)
私のノートパソコンは、パナソニックの12.1インチのレッツノートです。
(解像度は、WUXGA(1920×1200ドット)アスペクト比16:10※です。)
※.多くのノートPCは、解像度FHD(1920×1080)でアスペクト比16:9です。
ここには、Let’s noteの拘りがあります。
ブラウジングする時など断然縦長が良いです。
Word等で文書を書く時なども。
(最近は、アスペクト比が3:2等より縦長のものがあります)
デスクトップパソコンなら
だいたいのデスクトップのモニタサイズは、24~27インチくらいです。
在宅勤務ならマルチモニタ※が絶対おすすめ
※.ノートパソコンでも、デスクトップパソコンで使うモニタ(使っているモニタ)に+アルファで、もう一台以上のモニタ接続して使いことをマルチモニタといいます。そして+1台ならデュアルモニタ(デュアルディスプレイ化)と言います。
デュアルモニタ以上が良い理由
解像度はフルHD(1920×1080)以上のものを選ぼう
現在最も一般的な
(多くのメーカーから販売されていて、機種も多い)パソコンのモニタの規格
フルHDとは、画面や映像を構成する画素数を表す用語の一つで、1920×1080ピクセルのこと。
縦横比(アスペクト比)は16:9
HD(High Definition)映像・機器のうち、最も広いためこのように呼ばれる。
解像度比較図
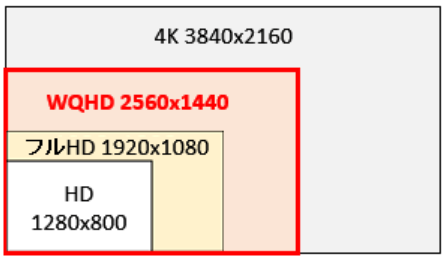
WQHD(2560×2160)がお勧め
ここでは、ノートパソコンとデスクトップパソコンの共に使われている主な映像出力端子をご紹介
出力端子比較図
● アナログRGB(DSUB/VGA)
VGAとは、IBM社によって開発された、640×480ピクセルの解像度
現在のDSUB出力は、XGA (eXtended Graphics Array)で1024×768
● HDMI端子、現行主流のフルHD(FHD)は、1920×1080ピクセルで、
多くのパソコンのHDMI端子で用いられている
HDMIでも古いテレビなどはHD (720p)で1080×720までのものもある
● マイクロHDMI端子
● USB Type-C MACなどで使われている
● USB3.0 A 映像出力専用ではないが、変換アダプタ接続で映像出力可能

スペースが許すならトリプルモニタも
実は、私はトリプルモニタです。
私の場合、テレワークになったからではなく、
プロジェクト仕事に関わっていない期間は基本在宅勤務です。
プロジェクト仕事(IT化システム支援でプロジェクトの仲間と共に、外部に1年から1年半程度のプロジェクトに常駐)

現状では、ホームページ制作などが主である為、トリプルモニタは非常に有効です。
下の写真は、トリプルモニタの1つである。34インチ(DELL U3415W)3440×1440ピクセルですが
ご覧いただける様に、A4縦サイズで約3枚半が余裕で収まります。
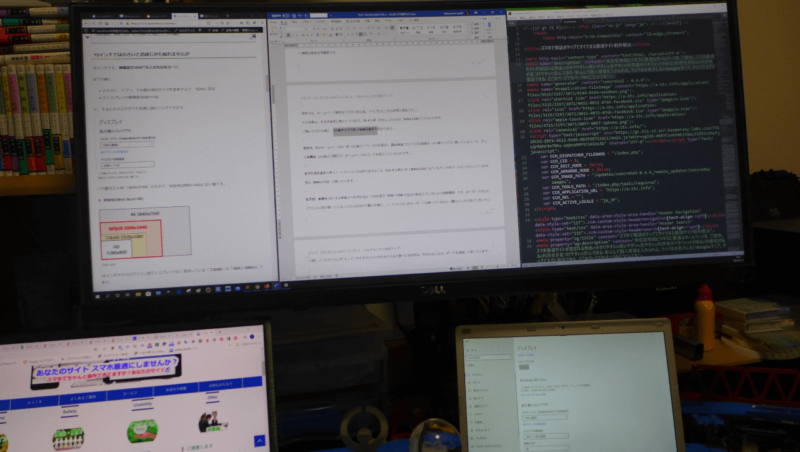
27インチ以上なら、Windows純正無料ソフトFancyZonesの導入がお薦め
※.上の大きいモニタは、FancyZonesを使用して3分割にプリセットしています(他の分割もできます。「Shift]キーを押したまま「ウインドウ」をマウスでドラック&ドロップするだけで、それぞれの分割域のサイズに、リサイズ・整列してくれます。)
左から、私のホームページの一部(A4縦で1ページ分を表示1)、真ん中はこのブログの原稿をWordで(A4横サイズで2)書いているところ、そして右側は(A4縦より幅広で3)ホームページのコードを表示しているもの※です。
ウィンドウのレイアウト管理ツール「FancyZones」
(これ1台で、この状態※なら、さらに、3画面あるようなものです。)
※.Windows10のPower toys(無料の拡張機能キット)のFancyZonesを使ってDELLの34インチは、1画面を3分割などにプリセットしています。
ウィンドウのレイアウト管理ツール「FancyZones」。このツールを利用すればより高度で柔軟なウィンドウの配置が可能です。いつも決まったウィンドウの配置で効率よく作業したいといったユーザーのニーズに応えてくれます。
Microsoft
モニタアームで支えているのです
作業スペース・机が狭いならモニターアーム
狭いスペースならモニターアームがお薦め
実はこの34インチモニタはアームで支えているのです。
こうすることで、狭い机の上でも場所を取らずに広いスペースを確保できます。
アームのベースは、机に固定するタイプと壁に固定するタイプがあります(両方とも持っています)
モニタアームには頑丈なものでは、この様な大型モニタで10kgを超えるものまで支えてくれます。
エルゴトロン LX デスクマウント モニタアーム
こちらは、2018/1/7に購入したものでデスククランプ方式、グロメットマウント付き(机に取り付けるタイプ)
スクリーンサイズ・荷重範囲: 34インチまで、3.2㎏から11.3㎏まで
昇降範囲: 33㎝(9.1㎏以上のモニターでは最大11㎝の昇降範囲の減少が起こる可能性)
VESA: MIS-D、MIS-C(100×100㎜、75×75㎜)
机に固定するタイプ
エルゴトロン LX ウォールマウント モニタアーム
壁に固定するタイプ
こっちは、写真に映っていませんが、もう一台のノートパソコンVAIO15インチのサブモニタの27インチで使っています。
モバイルモニタ
左下に見えるモニタ(ノートパソコンではありません)は、2019/03/22にamazonで買ったメイドイン チャイナのスグレモノ
15.6インチの4K(3840×2160)モバイル・モニタをサードモニタとして(150%表示 2048×1152)で使っています。
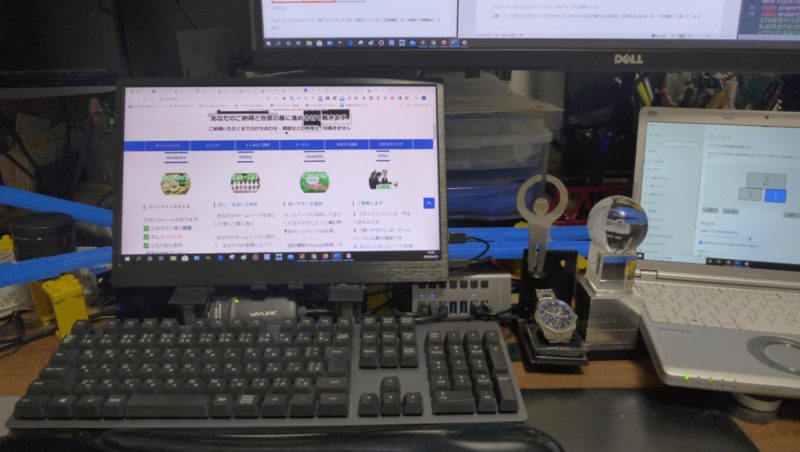
USB-HDMI変換アダプタで接続
ノートパソコンのHDMI出力は、DELLの34インチに使っているため
こちらの15.6インチモバイルモニタはUSB(3.0Type-A)端子から、HDMI変換アダプタ&ケーブル経由で接続しています。
購入から2年以上(2018/02/24)経過していますが、正常に動作しています。
右下が、本体の12.1インチのノートパソコン
(150%表示 1920×1200 WQHD相当でフルHDより高解像度)です。

ノートパソコンの上にバランス人形が乗っていることからお分かり戴けると思いますが、ノートパソコンのキーボードは使っていません(購入してから殆どと言っていい程)ノートパソコンが12.1インチと小さいことからモバイルで使うとき以外は、外付けのフルキ―ボード(左手前の黒いキーボード)を接続して使っています。
パソコンは最新版である必要はありません
パナソニック CF-SZ6ED3QS Lets note SZ6 法人(2018/02/28購入)
型落ち新品を10万円以上安くAmazonで購入
パソコンは最新版である必要性はありません。
ある程度の性能があれば、購入時で4年前のものでも・今でも有効で有用に使えています
外付けキーボード
これは、プロジェクト仕事の場合も同じで、使い慣れた外付けキーボードの方が、遥かに作業性が良いからです。
キーボードは、様々な有線・無線のものを使ってきましたが、私の場合有線キーボードの方がはるかに良いと思います。
ロジクールK840
私がお勧めするキーボードはこれ

リストレストは、付いてきません。
2019/12/17購入 ロジクール K840 メカニカルキーボード
外付けキーボードは、これが5代目です。
マウス
ロジクール MX1600S
マウスは、圧倒的に無線マウスが良いと思います
(有線だとケーブルが邪魔なだけでなく、長時間の作業ではケーブルがあると疲れます)
ノートパソコンについているタッチパッドは、個人的に好きでないと言うか使い辛いです。
ですから、ノートパソコンでもマウス使用です。

唯一の不満点は、充電ケーブルがマイクロUSBであることです。
(充電中でもケーブル付きで使用できるところは良いです)
以前は、マイクロソフトのArc Mouseや、

実は同じマウスを2回購入しています(出張時やちょっとした外出時にはカサバラナイので良いです)
電源は単4電池2本です。エネループを使っています。
このマウスは、折りたためて小さくなるのでモバイルにはお勧めですが、普段使いは小さすぎるので長時間使うと手が疲れます。
amazonでは中古品と、まがいもの(そっくりの偽物しか売っていません)
ロジクールのMXレボリューションや、

これはチョッと大ぶりですが手にしっかり馴染む形状なので長時間使いには良いです。
当初モデルの2004年製で、さすがに10年以上使っているので、
たまにカーソルの挙動がおかしくなる(チャタリング)時があります。
先日分解して、掃除(LED部の綿ホコリとか、内部接点清掃)をしたら、ましになりました。
専用の充電スタンドに、マウス内部に専用のリチウムイオン電池。
充電ができなくなっていたのですが、接点クリーナー(KURE接点復活剤1047)で復活しました。
まだまだ使えそうですが、MX1600Sと交互使用になります。
Amazonでは、発売当初の2倍の値段で新品が販売されています。
トラックボールをご存知ですか?
それ以前は、主にロジクールのトラックボールCT-64UPIを使っていました。

USBの有線接続ですが、トラックボールだから線は全然気になりませんでした。
ロジクールのトラックボール(これは非常に使い易かった)は再度使ってみたいですが、もう売っていません。
光学系の部品が劣化して、特徴のある赤いボールだけ暫く持っていたのですが、引っ越し時に捨てました。
これの代わりに、トラックボールではなかったのですが、買ったのがMX1600S(MXレボリューション)でした。
もう一度トラックボールが使いたくて、
エレコムのトラックボールM-XT1DRBK EX-Gを買ってみましたが、

これは、無線トラックボールです。
トラックボールだから、無線である必要性は全く感じませんが、・・・
単3電池を1本使用します。
私には使いやすいものではなかったです。
暫くは、他のトラックボールを試してみる気にはなりません。
トラックボールCT-64UPI
(ロジクールのトラックボールCT-64UPIが再発売されたら使ってみたいですが、さすがに15年以上前のものですから無理でしょう、と思ったのですがamazonで新品・未開封品が23,000円で売られています。流石ですが、値段が高すぎて買えません)
やはり、無線マウスがお勧め
そんな中で、お勧め無線マウスは2017/8/29に購入した「ロジクールMX1600sGY」です。
使いやすいのは言うまでもないのですが、
最大の特徴(利点)は、
「3台までのデバイス間の情報をシームレスにやりとりできるFLOW機能付き」で、
これは複数のパソコン間で
ファイルのやり取りをマウスのドラックアンドドロップでできることです。
フォルダ毎でもできます
(一方のパソコンのフォルダをもう一方のパソコンのデスクトップなどにフォルダの中身ごとコピーする)など
トラックボール MX ERGO買いました
理由は、腱鞘炎解消
腱鞘炎の予防・解消にはトラックボールしかも省スペース
予算と、あなたがどんな環境(作業スペース)で在宅勤務するのかによって選ぶ
どんな道具でもそうですが、予算、使用環境ともう一つは
あなたにとって使いやすいかどうかです。
一番は、デモ環境があるとか実際に触ることができるお店で確認することが大事なこととなってきますが、
コロナ禍の現在、中々お店に行き辛いこと
デモ環境があるお店は大規模店舗で人が集中してたり、
コロナ禍の影響で触ること自体も危ぶまれます。
Amazonでの買い物の良い点としては、量販店より安く変えることと、
直接店舗に出向くわけではないのでコロナ禍の心配も少なくて済みます。
また、よく売れている商品はamazonレビューも多いことから、
多少の参考にもなりますが
(中にはサクラレビューもあるとのことですから、注意が必要です)。
まとめ
マルチモニタの話を中心にしたかったのですが、
その他の周辺機器のお話しの方が多くなってしまいました。
最後に改めて、
テレワーク(在宅勤務)で、使用するディスプレイ(モニタ)は、
あなたの使用環境に合わせて、15インチから、一般的には27インチ位まで、
余裕があるなら(モニタアームを使い)34インチまで
そして、モニタ単体ではなく、
複数のモニタを接続することによりマルチモニタでの作業性の良さが実感できると思います。
また、大事な点では、モニタの解像度はフルHD(1920×1080)以上であること、出来ればWQHD(2560×2160)がお勧めです。
あわせて、こちらの記事もお読みいただければと思います。

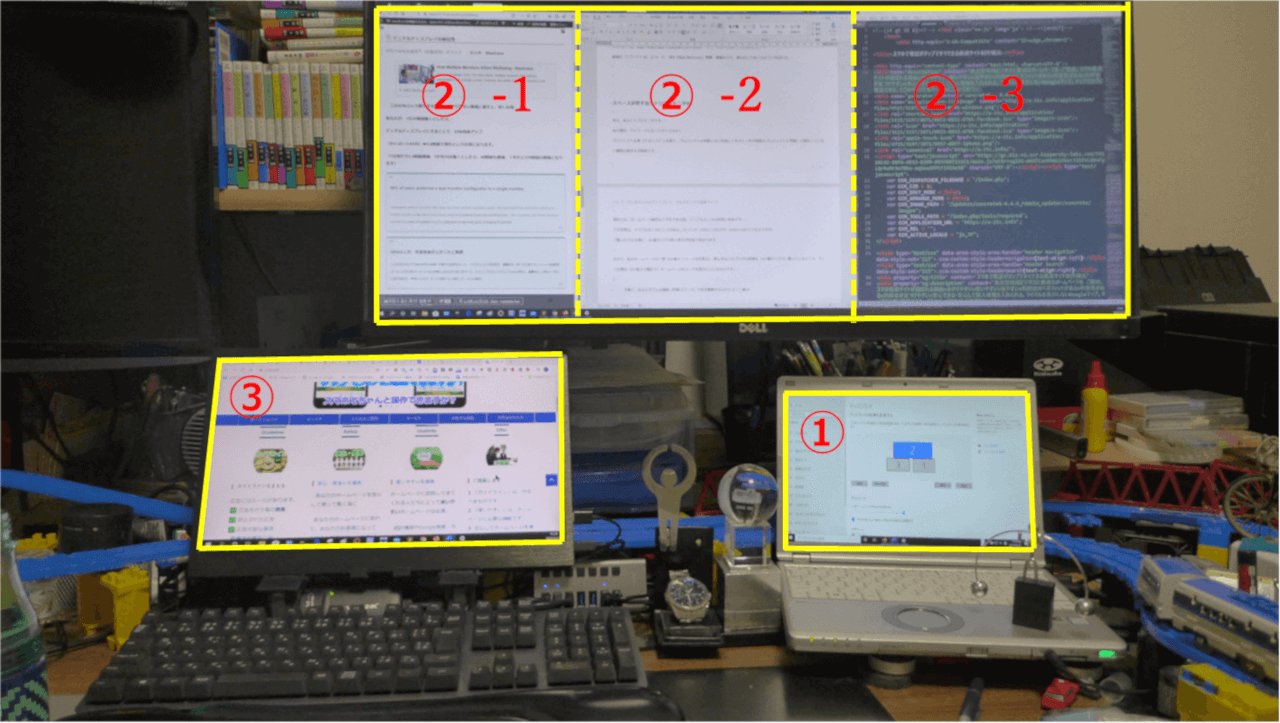







コメント