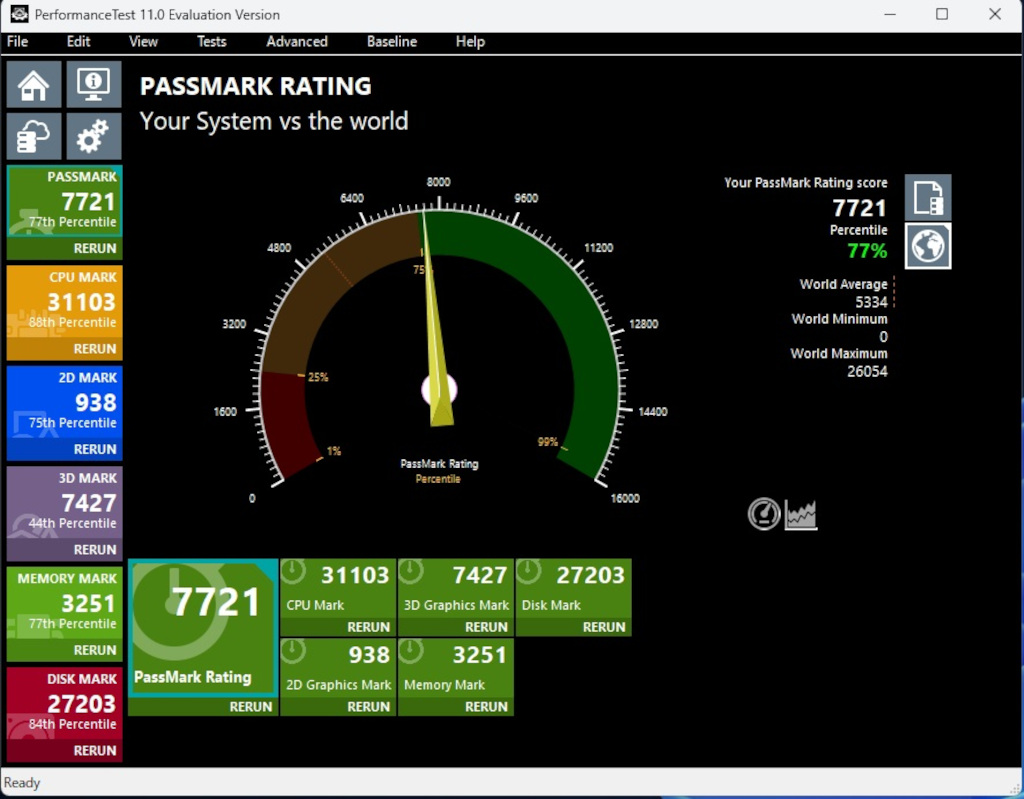HDMI2.0 x 2と Type-C USB4 Gen3 PD、Type-C USB 3.2 Gen2 PDで最大4画面同時出力可能。
Thank you for reading this post, don't forget to subscribe!下画像は3画面出力:1920×1080、3840×2160、3440×1440(左からHDMI、27インチ縦、USB 3.2 Gen2 PDのType-Cケーブル1本で15.6インチ4K縦、さらにHDMI、34インチWQHD ) Type-C USB4 Gen3 PDには、Thunderbolt4ケーブル経由で、外付けNvMe接続USB4SSDケース内M.2 KIOXIA 1TB SSD に接続しています。

ここをクリックして SetUpへ ジャンプ


SetUp
SetUp
フロントパネルには、KensingtonのUSBドングル
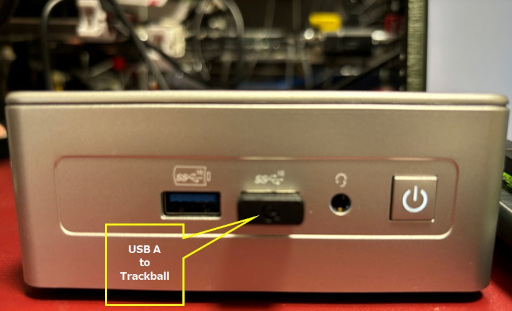
リアパネルは、HDMI x1 to 27inchi Display、USB A x2 to G913TKL & 10Key、RJ45、Type-C to 15inchiモバイルモニタ、に接続
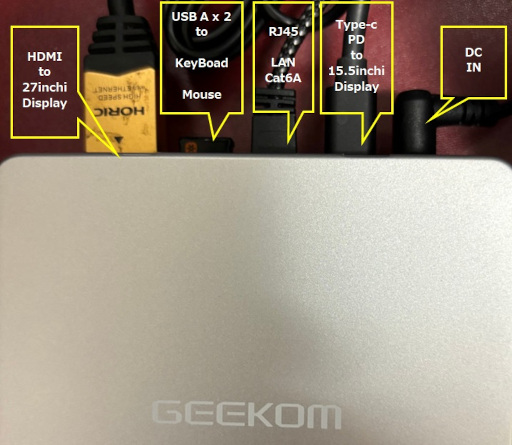
電源onから、「日本語」を選択してYes
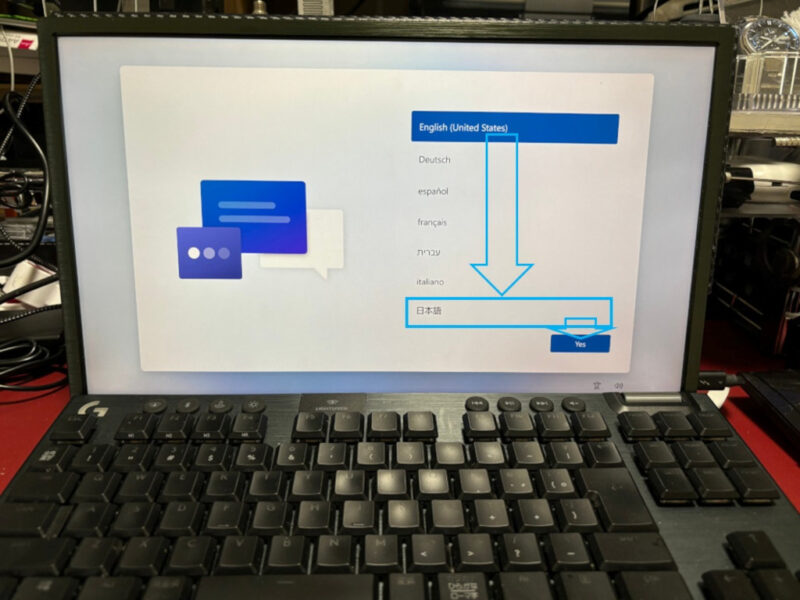
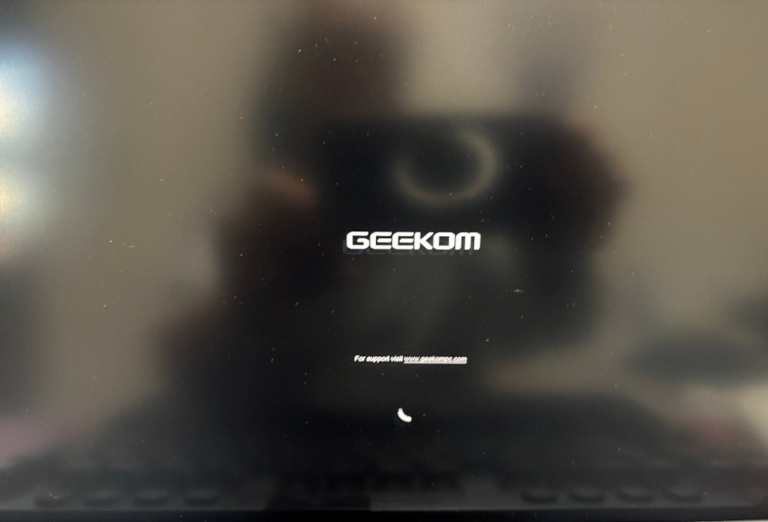
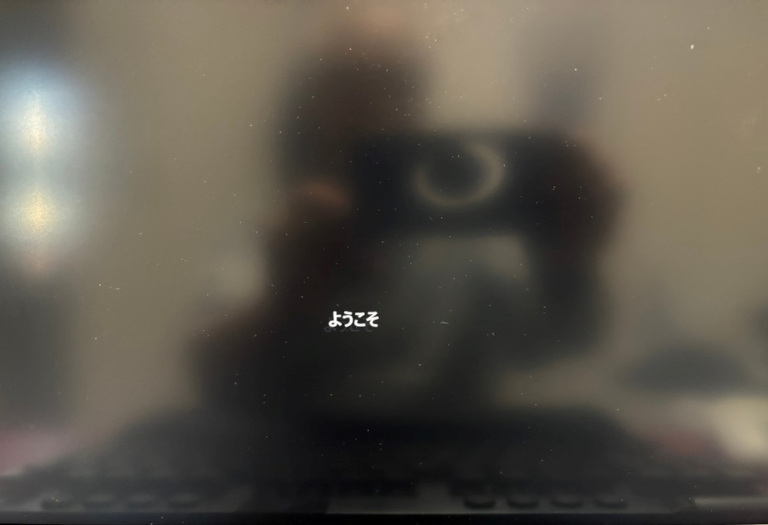
日本語キーボードは、未だ認識できていないので、
@の入力は、SHIFT+2キーで行う。
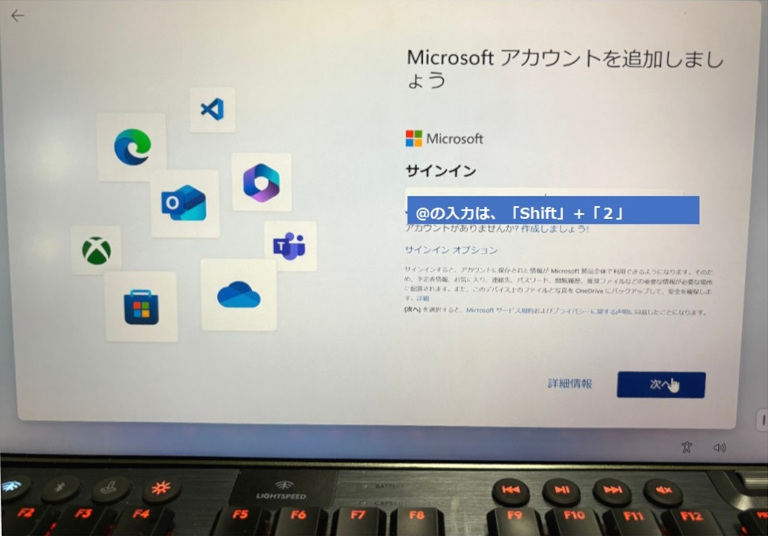


Logi G913TKL 15.6inchi Display
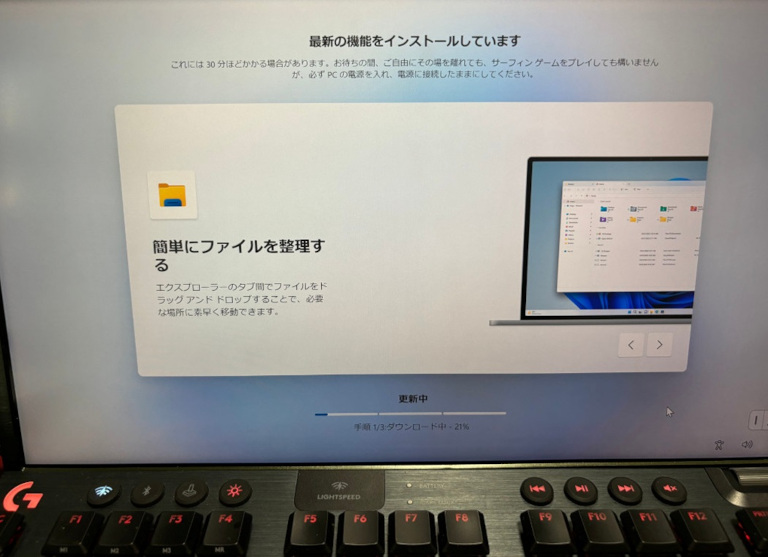

Windowsのセットアップ終了

ログイン
OS バージョン確認 ➡ 23H2 Build 22631.4391
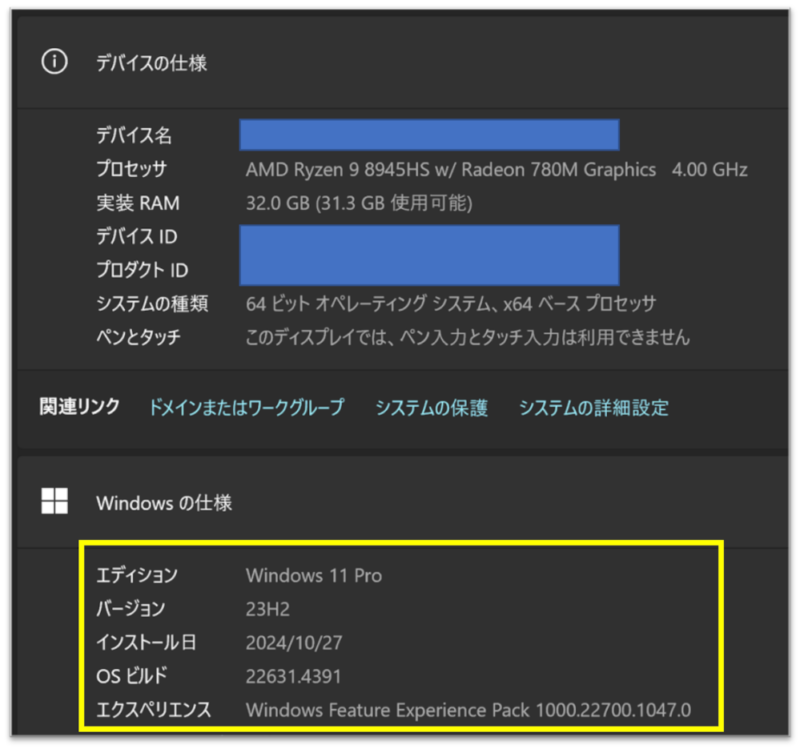
一度シャッドダウンして、PowerON後、「DEL」キーを数回押しながらBIOS画面を立ち上げる
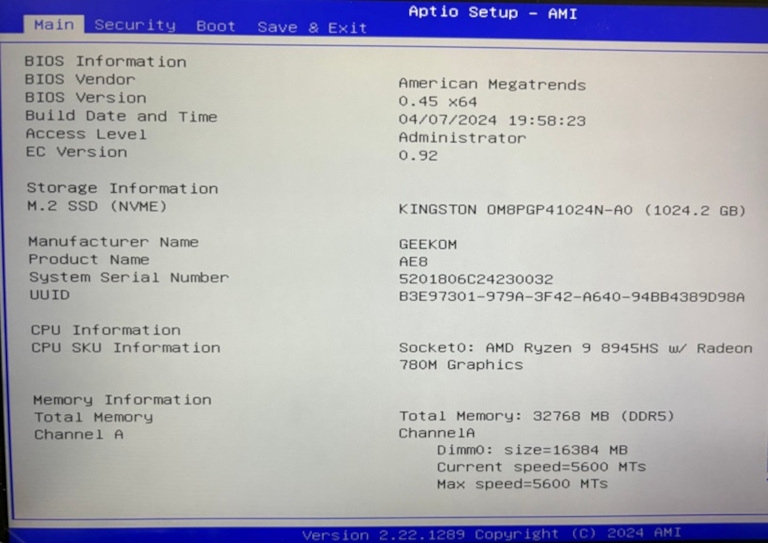
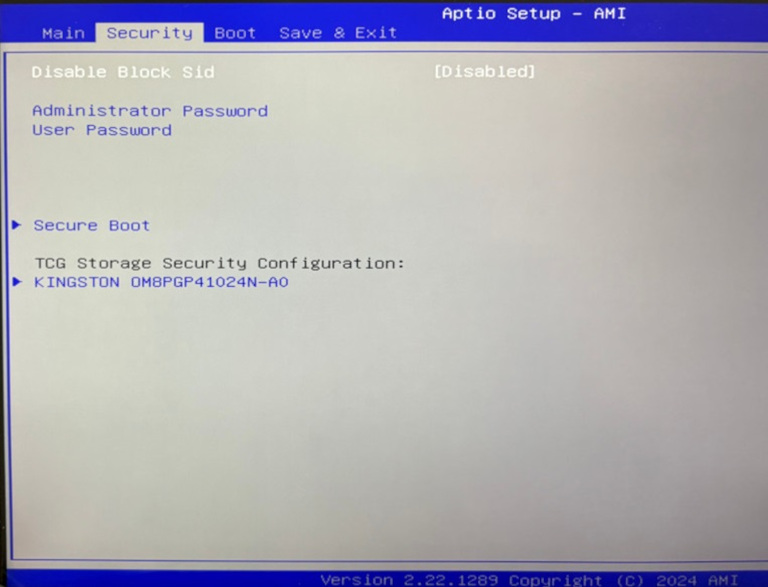
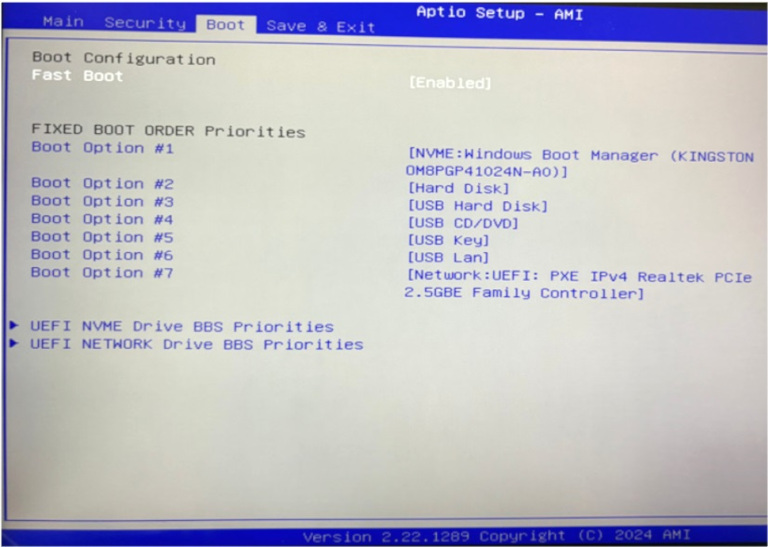
このBIOS画面は、非常にシンプルな作りで自作PCのマザーボードの様な複雑な設定はない。BIOS画面を終了して、ログインから引き続き各種設定を行う
for japanese KeyBoard
日本語KeyBoard設定
日本語キーボードの設定(認識させる)
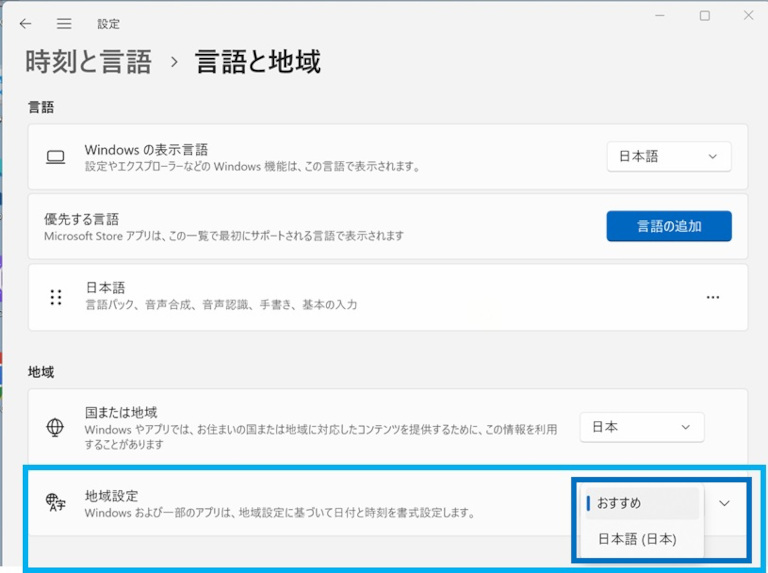
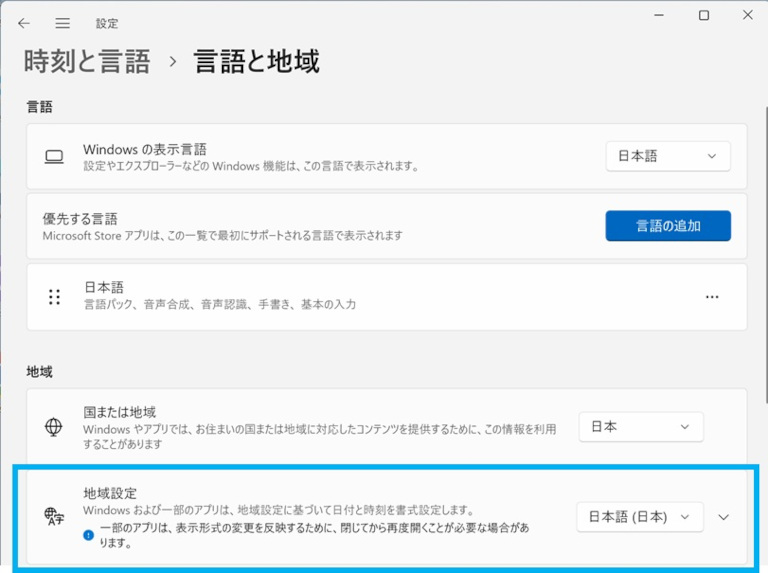
設定 > 時刻と言語 > 言語と地域から
地域設定をプルダウンして
|おすすめ から 日本語(日本)に変更
地域設定の外に ▽ が現れないので、
日本語キーボードの選択ができない。
➡ コントロールパネルからやり直し
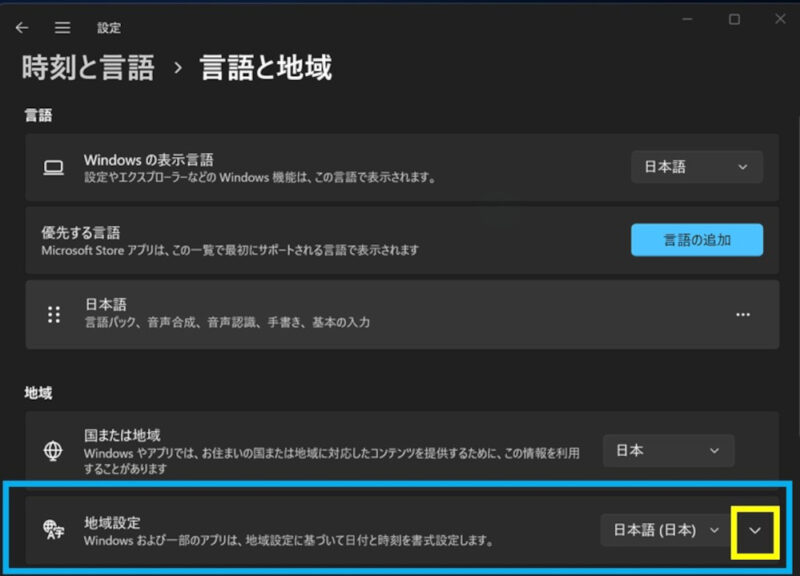
地域設定の外に ▽ が現れた。
「▽」をプルダウン
(ダークモード表示になったのは夕刻になった為)
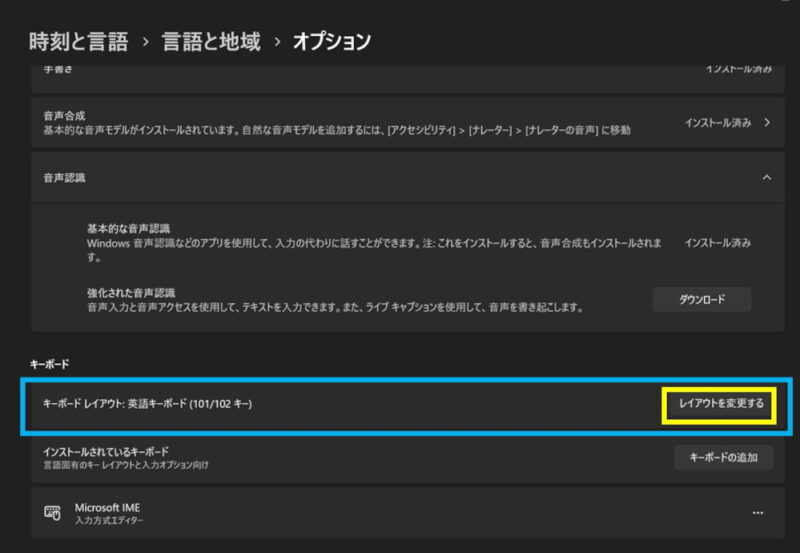
言語と地域 > オプション > キーボード
「レイアウトを変更する」を選択
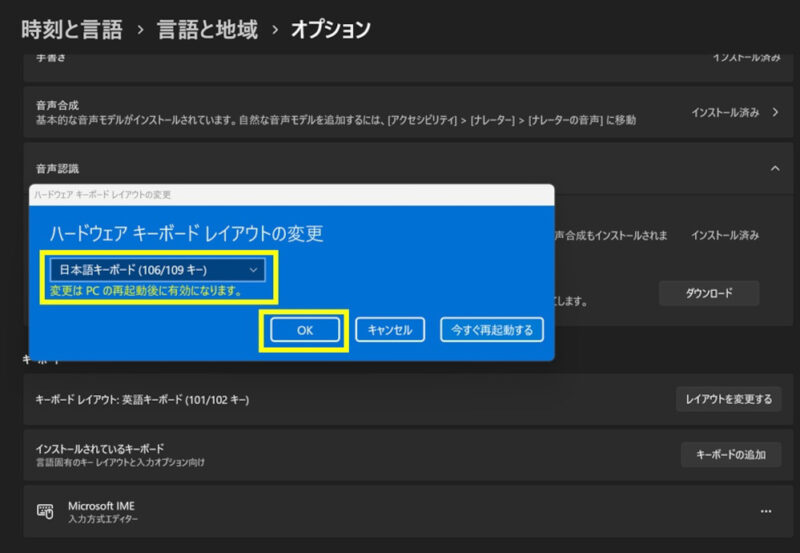
ハードウェア キーボード レイアウトの変更
日本語キーボード(106/109キー)を選択して「OK」を押す
Display 3
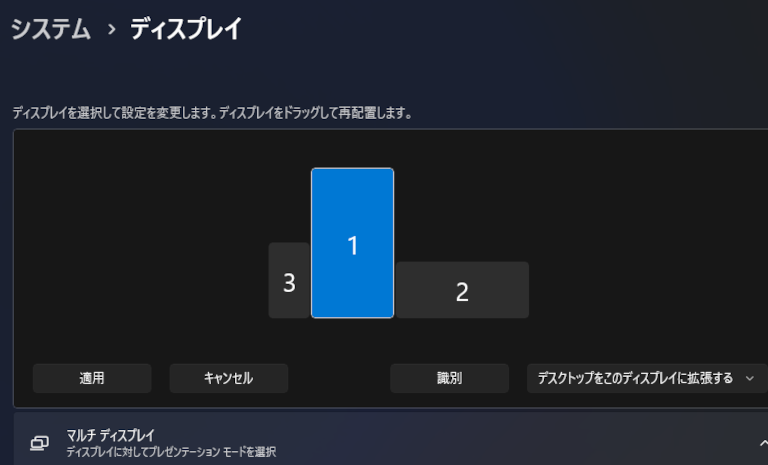
システム > ディスプレイ から、
各Displayの配置・向き(縦/横)などを設定
向かって左から
3:27inchi 縦FHD :HDMI接続
1:15.6inchi 縦4K:Type-c USB3.2 PD接続(Thunderboltケーブル1本)
2:34inchi横WQHD: HDMI接続
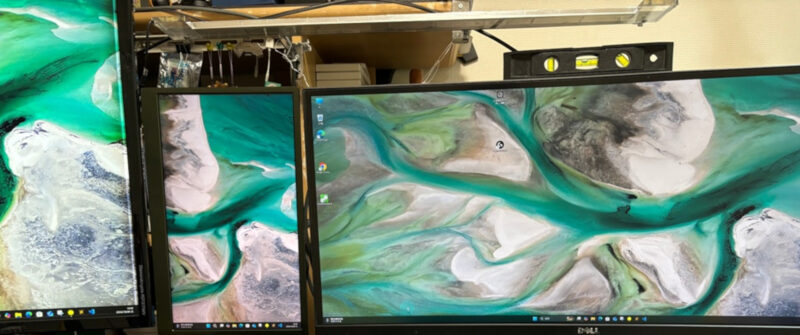
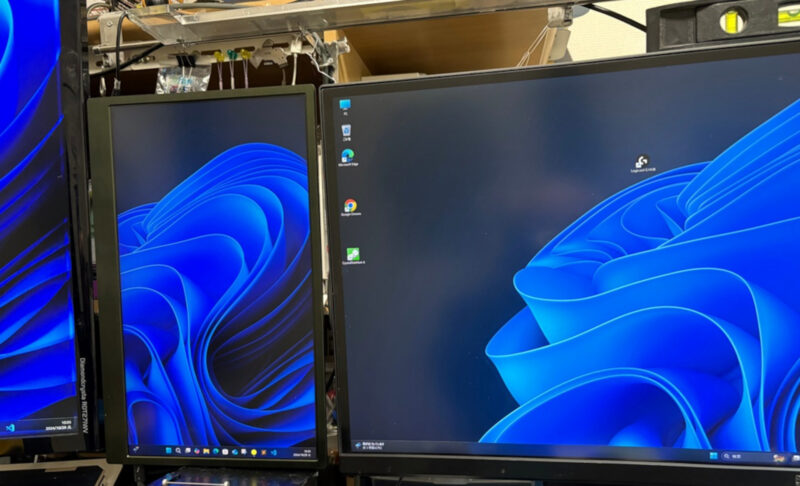
Hardware info
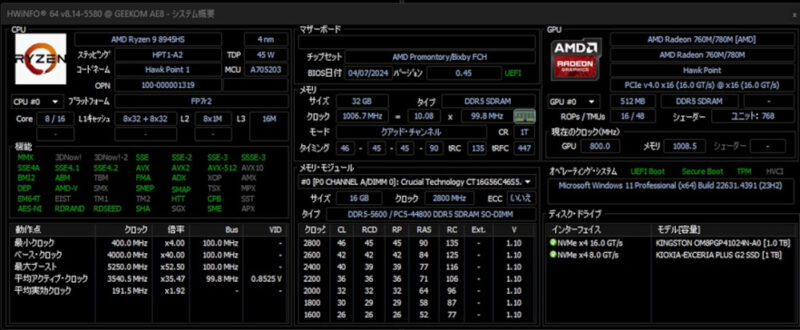
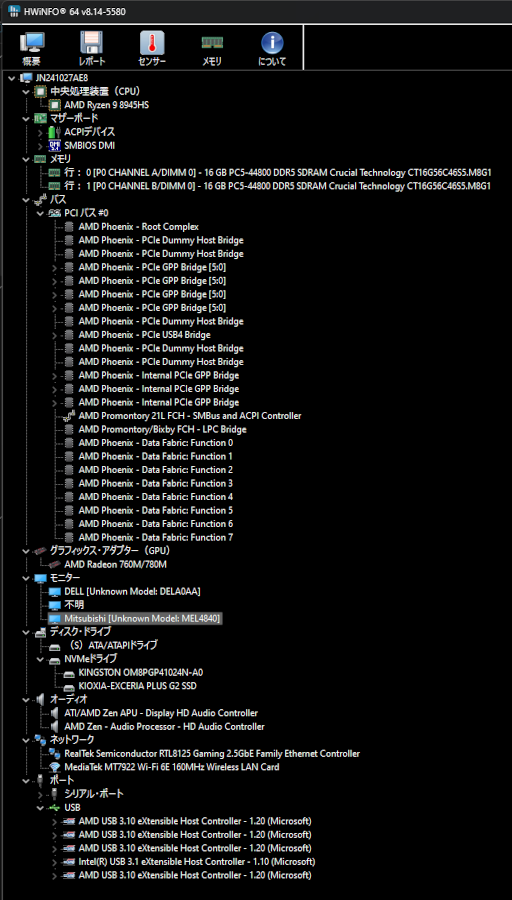
全景


Benchmark
PerformanceTest
PerformanceTest
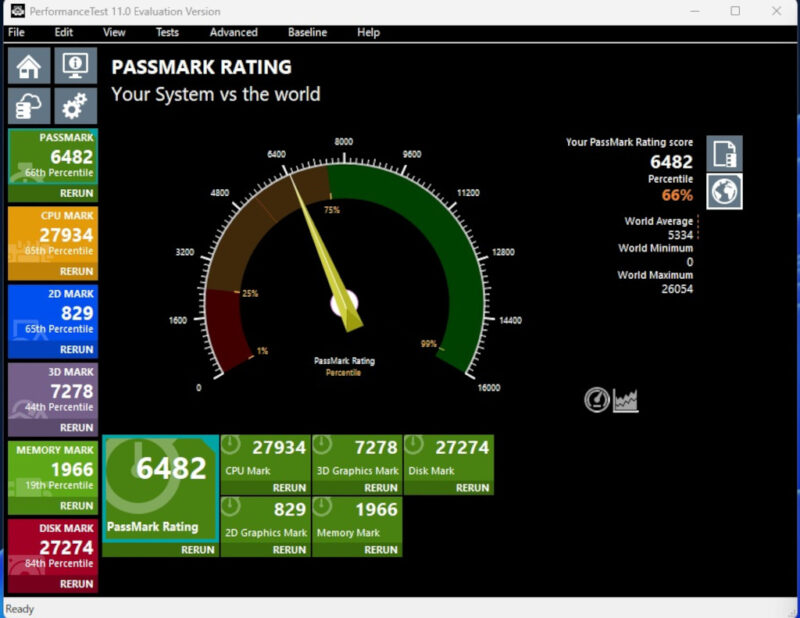
PerformanceTest 2回目:Testのタイミングも他にリソースを食うものも動いていない状況でも2回目の方がスコアが高い(特にMemory Mark値)
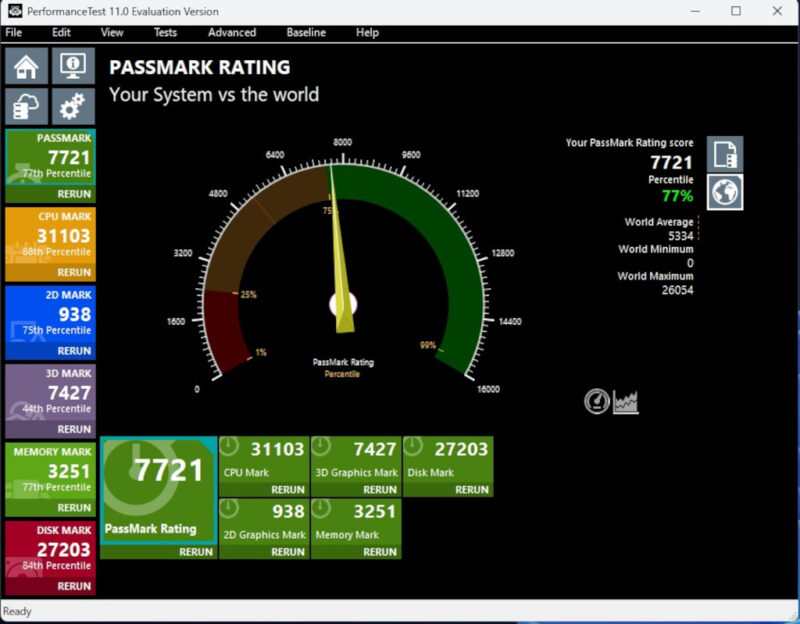
PerformanceTest各項目
PerformanceTestは、あなたのPCの総合的な性能を測定し、スコアで表示するベンチマークソフトです。
様々なテストを行い、その結果をスコア化することで、あなたのPCがどれくらいの性能を持っているのかを可視化してくれます。
PerformanceTestの主な評価ポイントと内容
:
総合的な性能を示すスコアです。全てのテスト項目のスコアを総合的に評価した数値であり、PCの全体的な性能の高さを表します
CPU Mark :
CPUの処理能力を示すスコアです。計算処理、マルチタスク性能などを評価し、CPUの性能を測定します。
2D Mark :
2Dグラフィックスの処理能力を表します。画像処理(画像の表示や加工などの2次元的な処理能力を測定)や動画再生などの性能を評価
3D Mark :
3Dグラフィックス処理能力を示すスコアです。ゲームや3Dモデルの表示など、3次元的な処理能力を測定します。
Memory Mark :
メモリの性能を示すスコアです。メモリの転送速度(データの読み書き速度)やレイテンシ(アクセス遅延時間)を測定・評価します。
Disk Mark :
ストレージの性能を示すスコアです。ストレージへのデータの読み書き速度(シーケンシャル読み書き速度やランダム読み書き速度)を測定・評価
注意点
値はあくまで目安であり、実際の数値は(測定のタイミング、他リソースの使用状況により)大きく異なる場合があります。
スコアの意味: PerformanceTestのスコアは、あくまでも相対的な指標です。
スコアが高いからといって、すべてのアプリケーションで高速に動作するとは限りません。
ボトルネック: PCの性能は、最も遅いパーツによって制限されます。
例えば、高速なCPUを搭載していても、ストレージが遅い場合、全体の性能が低下する可能性があります。
比較対象: PerformanceTestの結果を他のPCと比較する場合、同じソフトウェアの同じバージョンを使用し、テスト環境をできるだけ揃えることが重要です。
値の解釈について
数値が高いほど高性能: 一般的に、数値が高いほどその項目の性能が高いことを示します。
ボトルネックの特定: 各項目のスコアを比較することで、PCの性能を制限している部分(ボトルネック)を特定することができます。
性能向上のための検討: ボトルネックとなる部分を特定することで、どのパーツをアップグレードすれば性能が向上するかを判断することができます。
補足:
他のベンチマークソフト: PerformanceTest以外にも、
3DMark、 CrystalDiskMark 、 Cinebenchなど、様々なベンチマークソフトがあります。
スコアの意味: スコアはあくまで相対的な値であり、絶対的な性能を示すものではありません。
環境による影響: 室温、電源の安定性など、周囲の環境も性能に影響を与えることがあります。
- CPU性能 処理速度: 様々な計算処理を実行し、CPUの処理能力を測ります。
一般的なPC: 単純な作業(ブラウジング、文書作成)は快適ですが、動画編集やゲームなど負荷の高い作業では遅延を感じる場合があります。
高性能PC: 動画編集、ゲーム、3Dモデリングなど、高度な作業もスムーズに行えます。
マルチコア性能: 複数のコアを同時に使用した際の処理能力を測ります。
一般的なPC: 4コア8スレッド程度。一般的な用途には十分ですが、高度なマルチタスクにはやや不足する場合があります。
高性能PC: 8コア16スレッド以上。複数のアプリケーションを同時に実行したり、高負荷な作業を効率的にこなすことができます。 - メモリ性能 転送速度: メモリへのデータ転送速度を測ります。
一般的なPC: 2666MHz~3200MHz程度。一般的な用途には十分ですが、大容量のデータを扱う場合や、複数のアプリケーションを同時に実行する場合には、転送速度がボトルネックになることがあります。
高性能PC: 3600MHz以上。大容量のデータを高速に処理でき、複数のアプリケーションをスムーズに実行できます。
レイテンシ: メモリへのアクセス遅延時間を測ります。
一般的なPC: レイテンシが大きいと、応答性が低下し、作業効率が落ちる可能性があります。
高性能PC: レイテンシが小さいほど、高速なデータアクセスが可能になり、アプリケーションの動作がスムーズになります。 - ストレージ性能 シーケンシャル読み書き速度: 連続したデータの読み書き速度を測ります。
一般的なPC: HDDの場合、数十MB/s~数百MB/s。SSDの場合、数百MB/s~数GB/s。
高性能PC: NVMe SSDの場合、数GB/sを超える速度も珍しくありません。
ランダム読み書き速度: ランダムな位置のデータの読み書き速度を測ります。
一般的なPC: シーケンシャル速度よりも遅くなります。
高性能PC: シーケンシャル速度とランダム速度の差が小さくなっています。 - グラフィックス性能 3Dレンダリング性能: 3Dグラフィックスの描画速度を測ります。
一般的なPC: 内蔵グラフィックスの場合、軽いゲームや動画再生は可能ですが、高画質のゲームや3Dモデリングには不向きです。
高性能PC: 専用グラフィックスボードを搭載しており、高画質のゲームや3Dモデリングもスムーズに実行できます。
CineBench
CineBench 2024
マルチ:CineBench 2024 Multi 812 pts
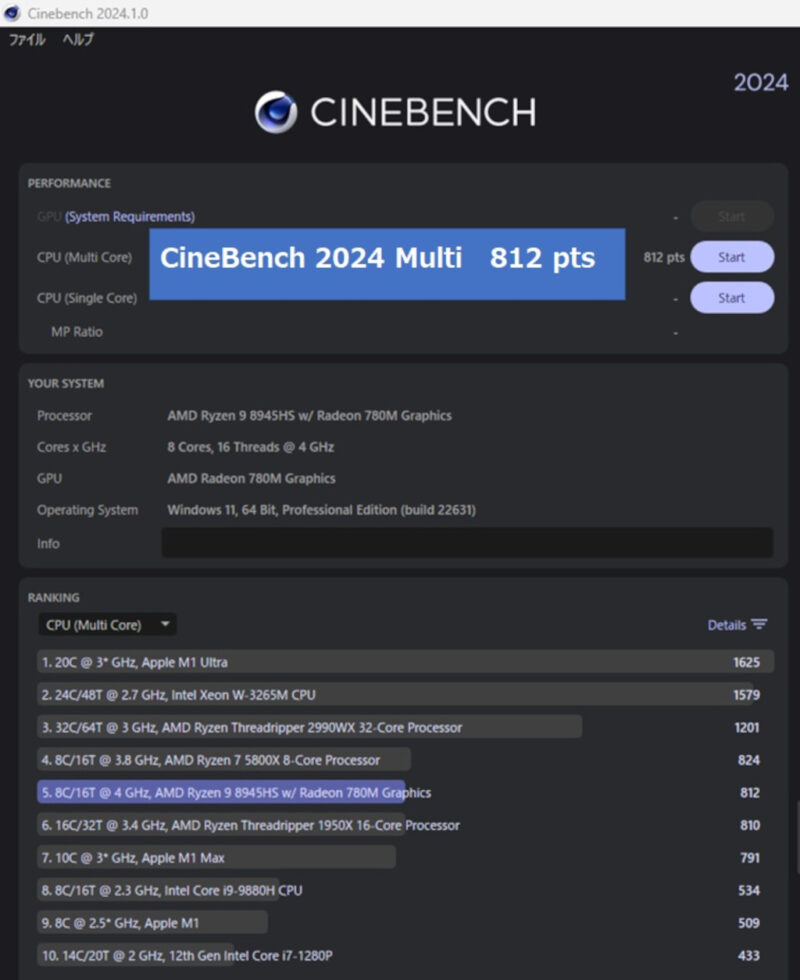
シングル:CineBench 2024 Single 89 pts
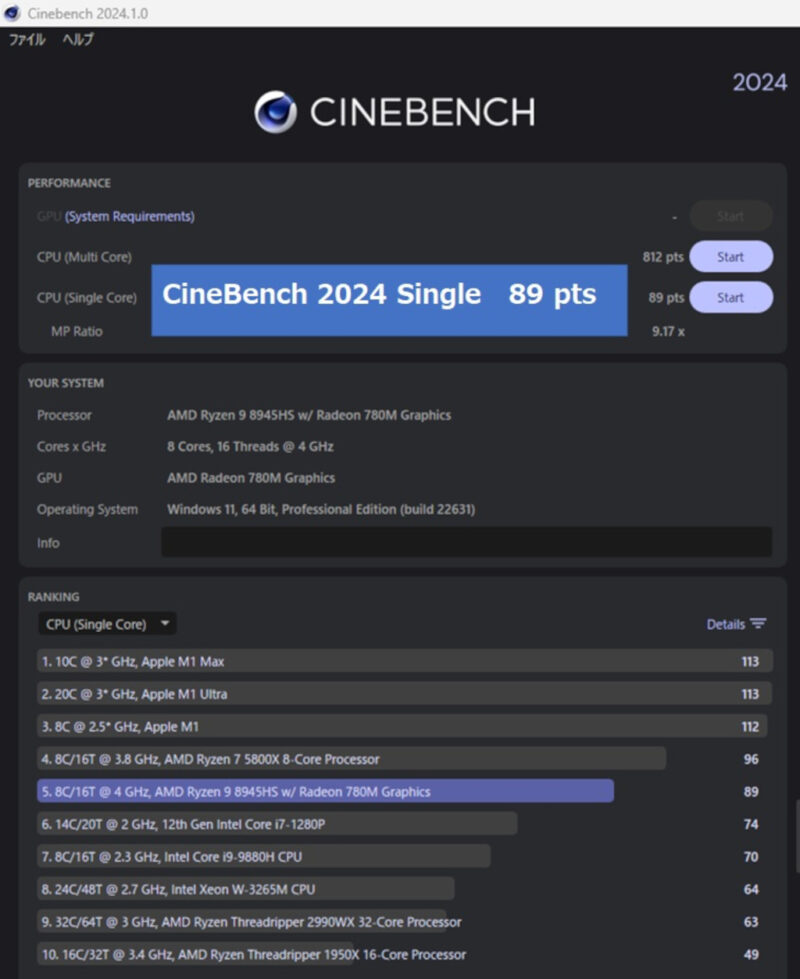
2024とR23とでは、測定方法が変わった為、スコア内容がマルチ/シングル共2桁違う
CineBenchは、コンピュータのCPUやGPUの性能を測るためのベンチマークソフトです。特に、3Dグラフィックス処理や動画編集など、CPUやGPUに高い負荷がかかる作業における性能を評価する指標として広く利用されています。
測定内容
CineBenchでは、主に以下の項目を測定します。
- CPU性能:
- マルチコア性能:複数のCPUコアを同時に使用した際の処理能力
- シングルコア性能:1つのCPUコアの処理能力
- GPU性能 (Cinebench 2024以降):
- GPUのレンダリング性能
これらの数値は、複雑な3Dシーンをレンダリングする際の処理速度を計測することで算出されます。
Cinebench 2024とR23の違い
Cinebench 2024とR23の主な違いは、以下の点です。
- GPU性能測定:
- Cinebench 2024: GPU性能の測定に対応。CPUとGPUの両方の性能を総合的に評価できるようになりました。
- R23: CPU性能の測定に特化。
- 測定精度:
- Cinebench 2024: より新しいハードウェアに対応し、測定精度が向上。
- R23: 比較的古いハードウェア向けに設計されており、最新のハードウェアの性能を正確に評価できない場合があります。
- 測定時間:
- Cinebench 2024: R23に比べて測定時間が長くなる場合があります。
- インターフェース:
- Cinebench 2024: より直感的で使いやすいインターフェースに。
- レンダリングエンジン:
- Cinebench 2024: Redshiftというより新しいレンダリングエンジンを採用。
- R23: Cinema 4Dの標準レンダリングエンジンを使用。
Cinebenchまとめ
Cinebench 2024は、R23に比べて以下の点で進化しています。
- GPU性能も測定できるようになった
- 最新のハードウェアに対応し、より正確な測定が可能
- より直感的で使いやすいインターフェース
- より高度なレンダリングエンジンを採用
そのため、最新のPCの性能を正確に評価したい場合は、Cinebench 2024を利用することをおすすめします。
CineBench R23
マルチ:CineBench R23 Multi 13,675 pts
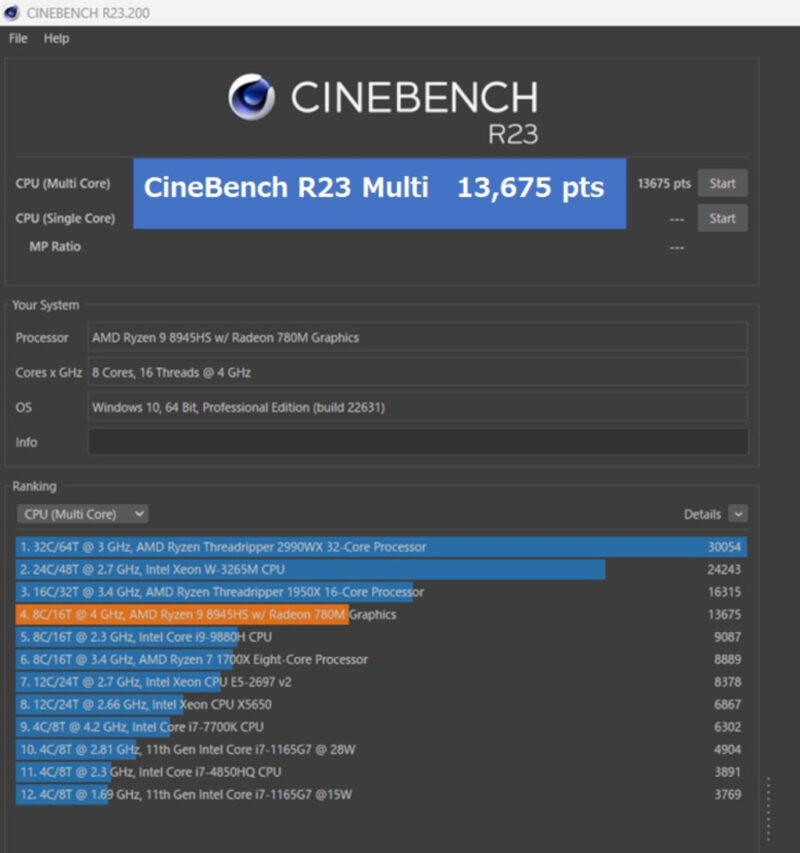
シングル:CineBench R23 Single 1,619 pts
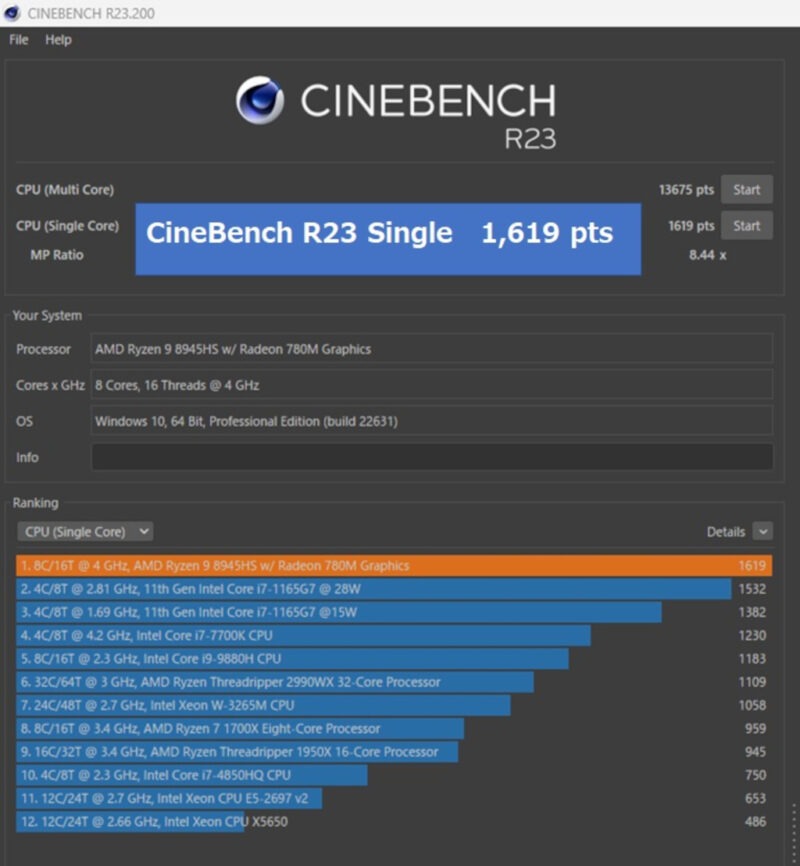
CineBench実行時の騒音レベル
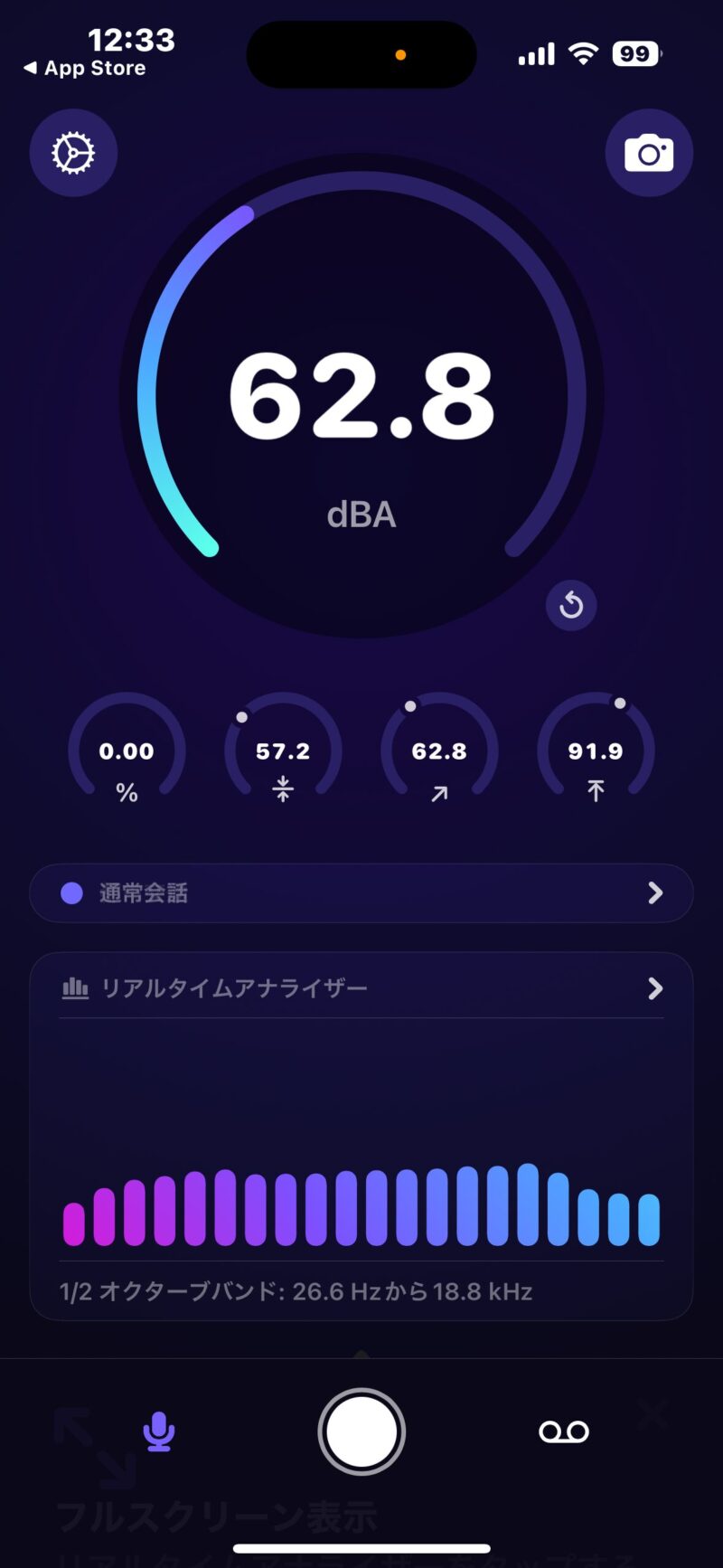
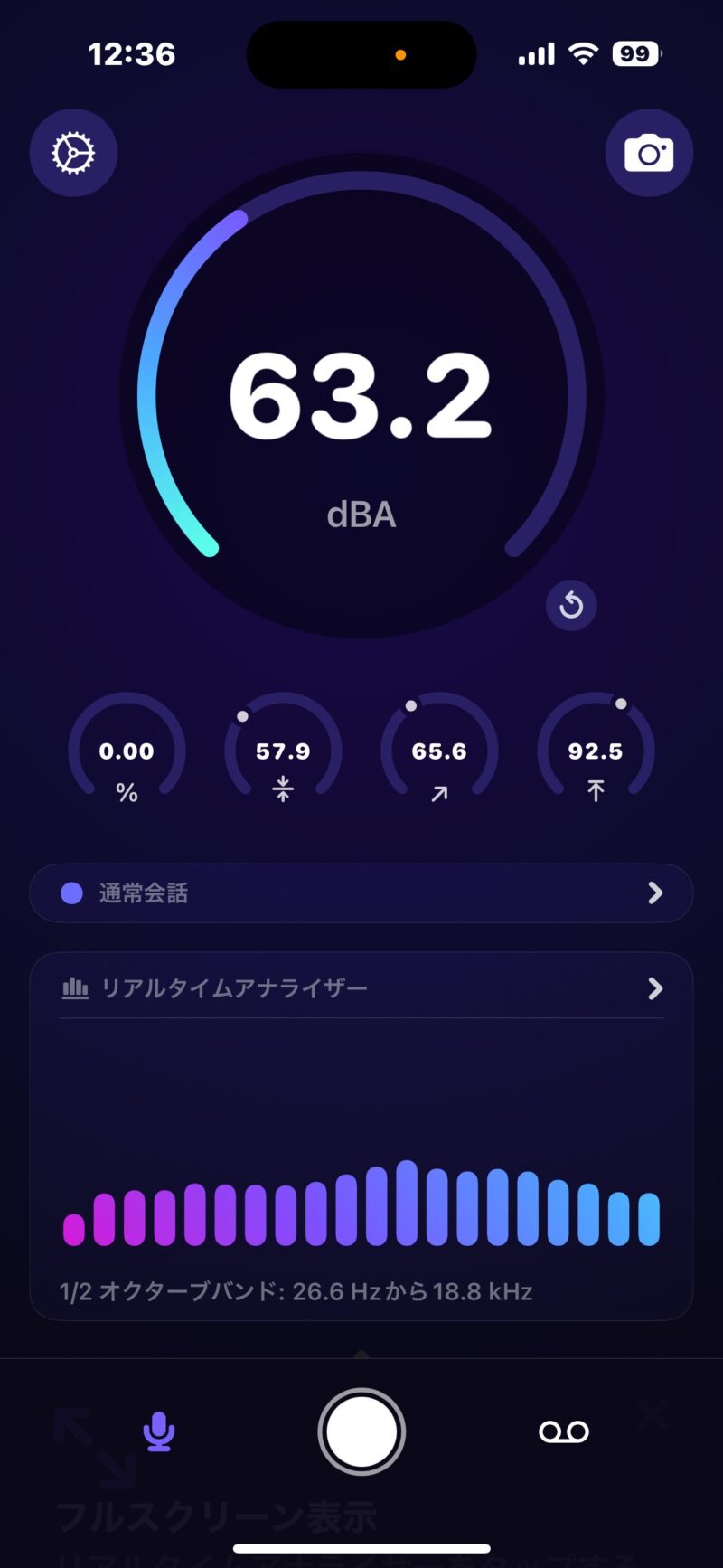
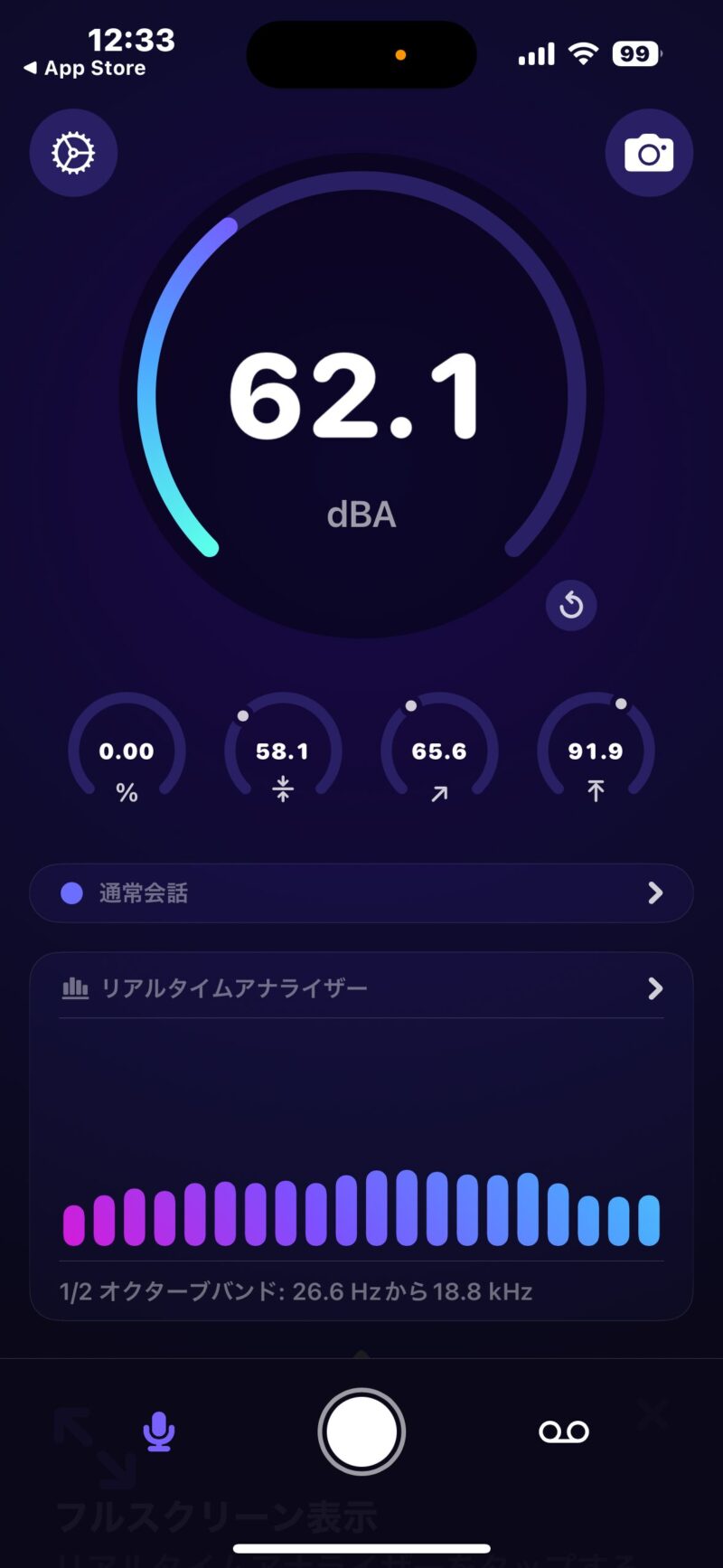
CrystalDiskMark
CrystalDiskMark
CrystalDiskMarkは、HDDやSSDなどのストレージデバイスの読み書き速度を測定するためのベンチマークソフトです。このソフトを使うことで、自分のPCに搭載されているストレージの性能を数値化し、比較することができるようになります。
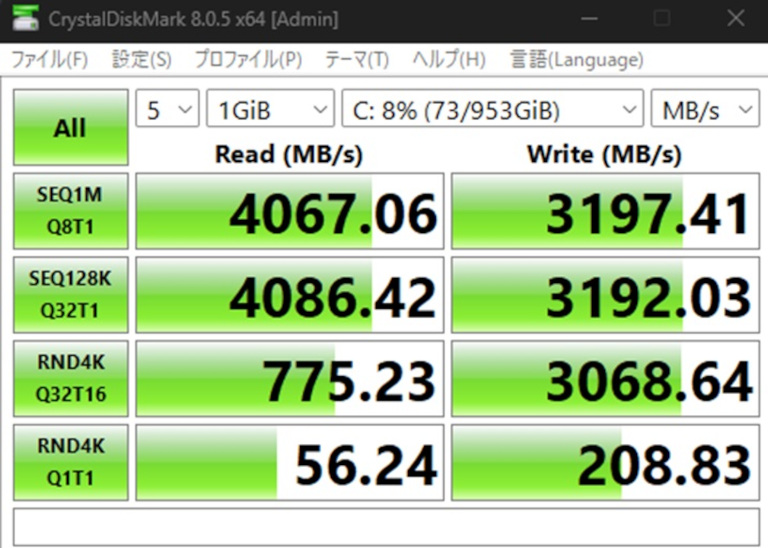
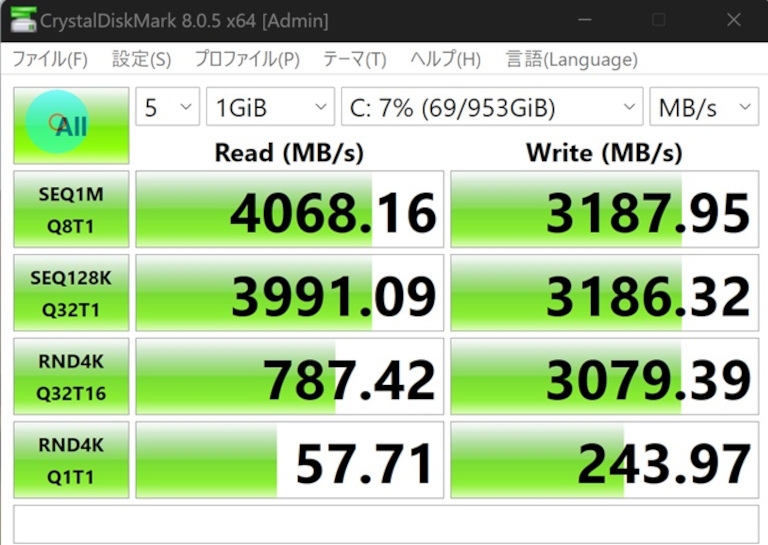
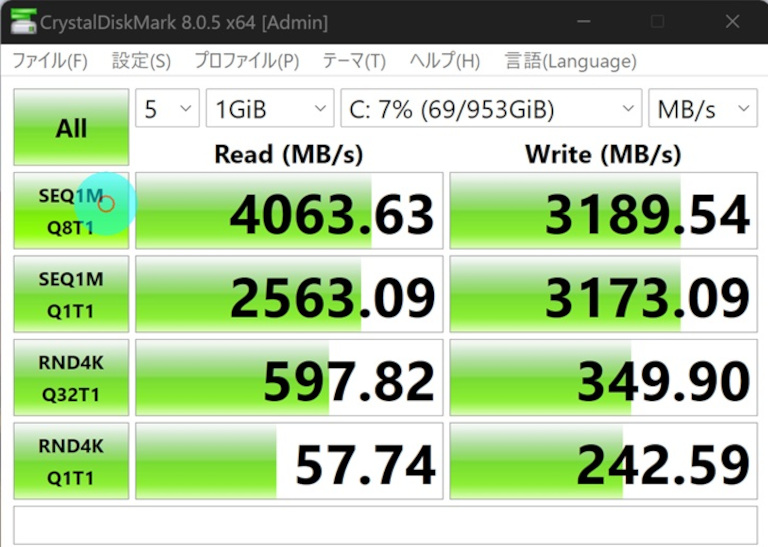
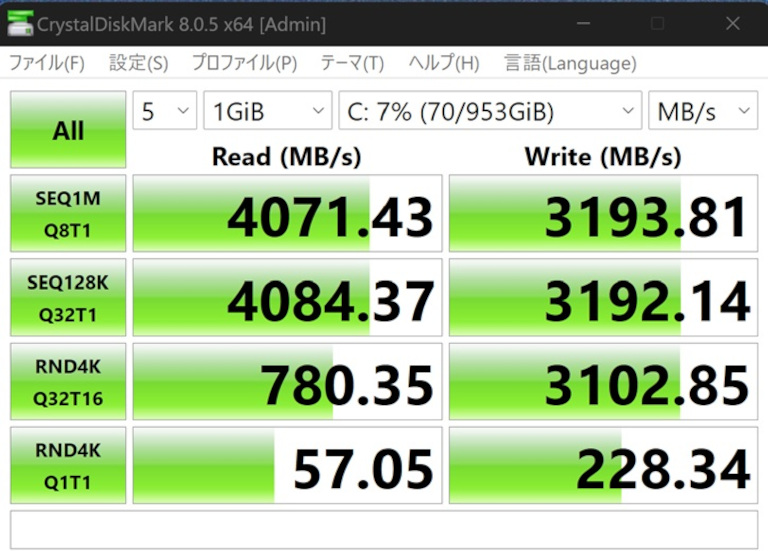
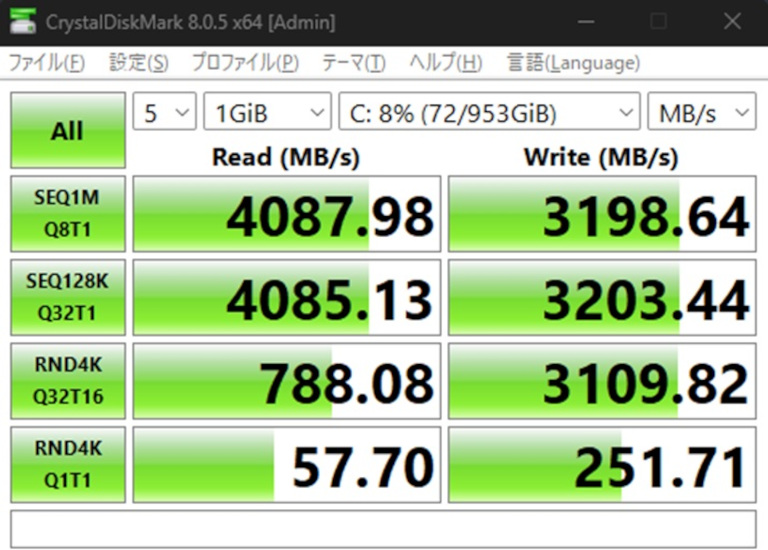
測定項目について
CrystalDiskMarkでは、主に以下の項目を測定します。
- シーケンシャルリード/ライト:
- 大量のデータを連続して読み書きする速度を測定します。
- ファイルのコピーや大容量データの転送など、大きなファイルの処理速度に影響します。
- 512KB/4KBブロックのランダムリード/ライト:
- 小さなデータをランダムに読み書きする速度を測定します。
- OSの起動やアプリケーションの読み込みなど、多くの小さなファイルにアクセスする処理速度に影響します。
測定結果の見方
測定結果には、MB/s(メガバイト毎秒)という単位で速度が表示されます。この数値が大きいほど、その種類の読み書きが高速であることを示します。
- シーケンシャル: この数値が高いほど、大容量ファイルの転送が高速に行えます。
- ランダム: この数値が高いほど、OSの起動やアプリケーションの起動がスムーズに行えます。
測定結果の活用方法
- ストレージの性能比較: 複数のストレージの性能を比較し、最適なストレージを選ぶことができます。
- ストレージの劣化確認: 時間経過とともにストレージの性能が低下しているかどうかを確認できます。
- オーバークロックの効果検証: ストレージのオーバークロックを行った場合、性能がどれくらい向上したかを確認できます。
その他
- 測定環境: 測定結果は、PCの仕様やOSのバージョン、測定時の負荷など、さまざまな要因によって変化します。
- 参考値: 測定結果はあくまで参考値であり、実際の使用感とは異なる場合があります。
- 無料ソフト: CrystalDiskMarkは無料で利用できるソフトです。
Final Fantasy Bench
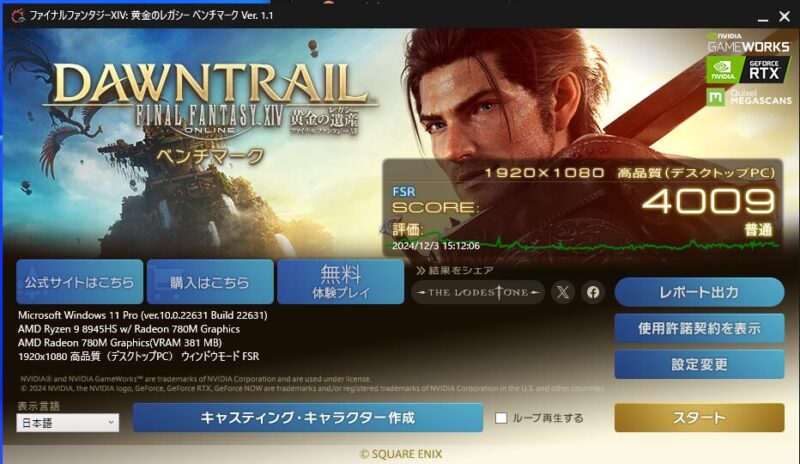
このPCの用途はゲームをする為のものではないですが、Final Fantasy XIV Benchでは、4,009のスコアでした。(普通にできるという評価)
計測スコアとプレイの目安について
ベンチマーク計測をスタートすると、計測用映像が指定された設定のディスプレイまたはウィンドウで再生されます。映像の再生が終了するとスコアが確定します。スコアとは、お手持ちのPCで製品版を動作させた場合の性能の指標となる数値です。スコアの数値について下記に解説しますので参考にしてください。
4000~5999(普通)標準的な動作が見込めます。
出典:Final Fantasy XIV Bench
構成


本体底面に、PESマークと技適マーク


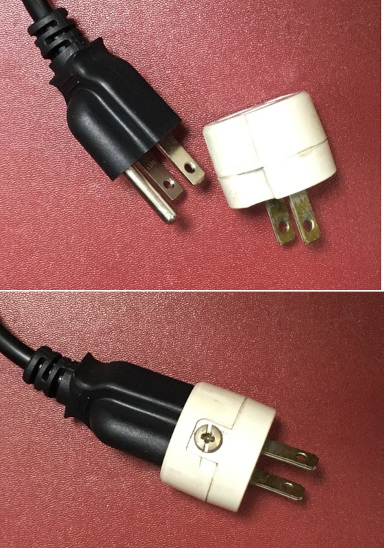
アダプタは、PSEマーク付き
内部


KingstonのM.2 SSD と CrucialのMemory
ライセンスはOEM
- コマンドプロンプトを開く
- 「slmgr /dli」と入力してEnterキーを押す
- 出てきたダイアログボックスの内容を確認する
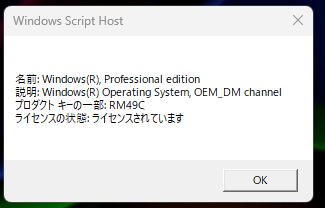
- フルパッケージ(FPP)ライセンス:OSを“単体で”購入したもの
- ライセンスは購入者に付与
- 「パッケージ版」や「デジタルライセンス版」が当てはまる
- 「リテール(Retail)ライセンス」とも呼ばれる
- OEMライセンス:PCメーカーや販売代理店を通して供給される
- ライセンスはハードウェアに付与
- 細かく分けると「DSP版」と「OA3版」の2種類
- ボリュームライセンス(VL):法人に付与(販売)される
- 法人がOSのライセンスを複数個用意する際に使われる
- ライセンスは法人に付与(個人ユーザーは利用できない)
- EnterpriseエディションはVL限定となる