お進め理由は、WordPress全体のバックアップができること。
Thank you for reading this post, don't forget to subscribe!主な機能:
- WordPress全体のバックアップ
- データベースのバックアップ
- データベースの最適化
- ファイルのバックアップ
- 自動スケジュールによるバックアップ
- クラウドストレージへのバックアップ
- スケジュール設定による自動バックアップ
- 復元機能
特徴: - バックアップと最適化を同時に実行できる
- クラウドストレージとの連携が可能
- 多様なバックアップオプション
BackUp
Googleで検索
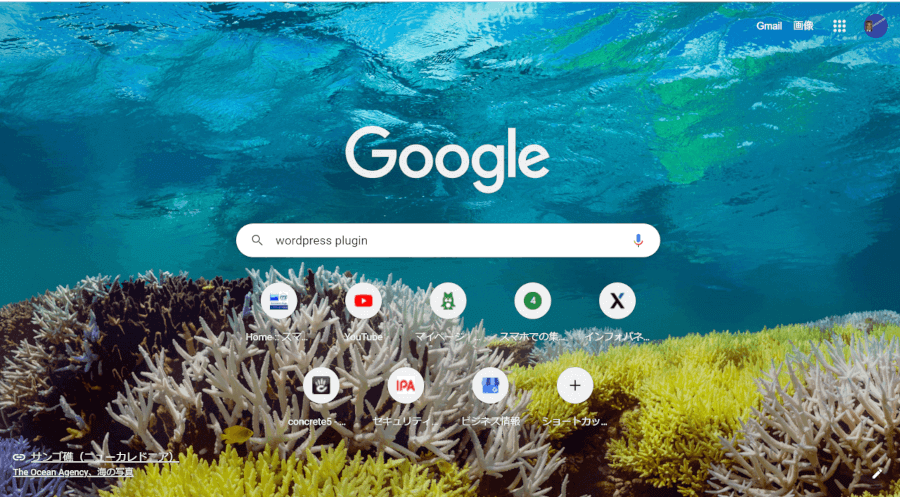
Googleで「wordpress plugin」検索
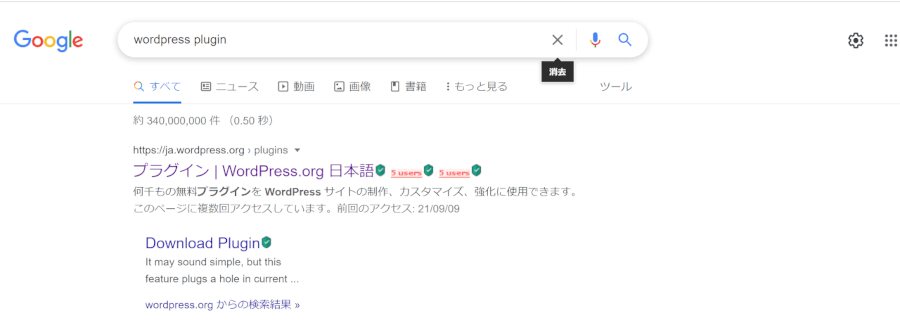
プラグイン | WordPress.org 日本語 の部分をクリック
WordPress.orgでバックアッププラグインを検索してみる。
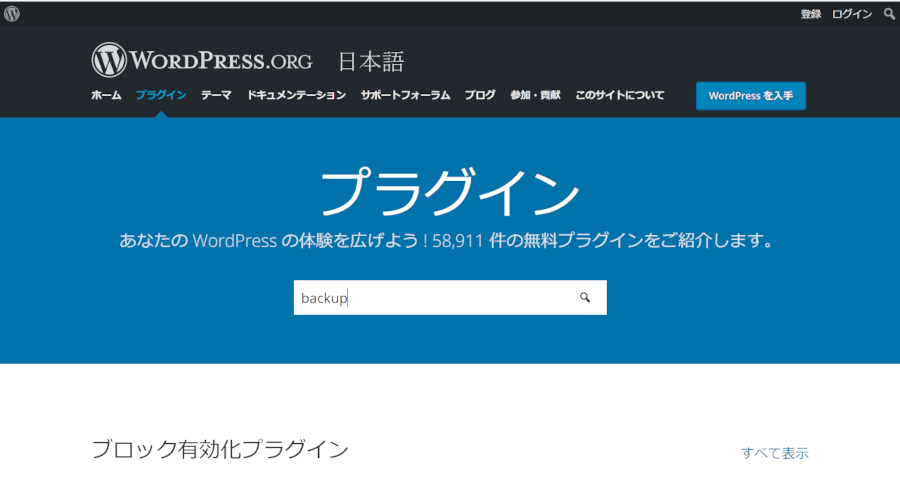
WordPress.org で「backup」検索
「backup」プラグイン
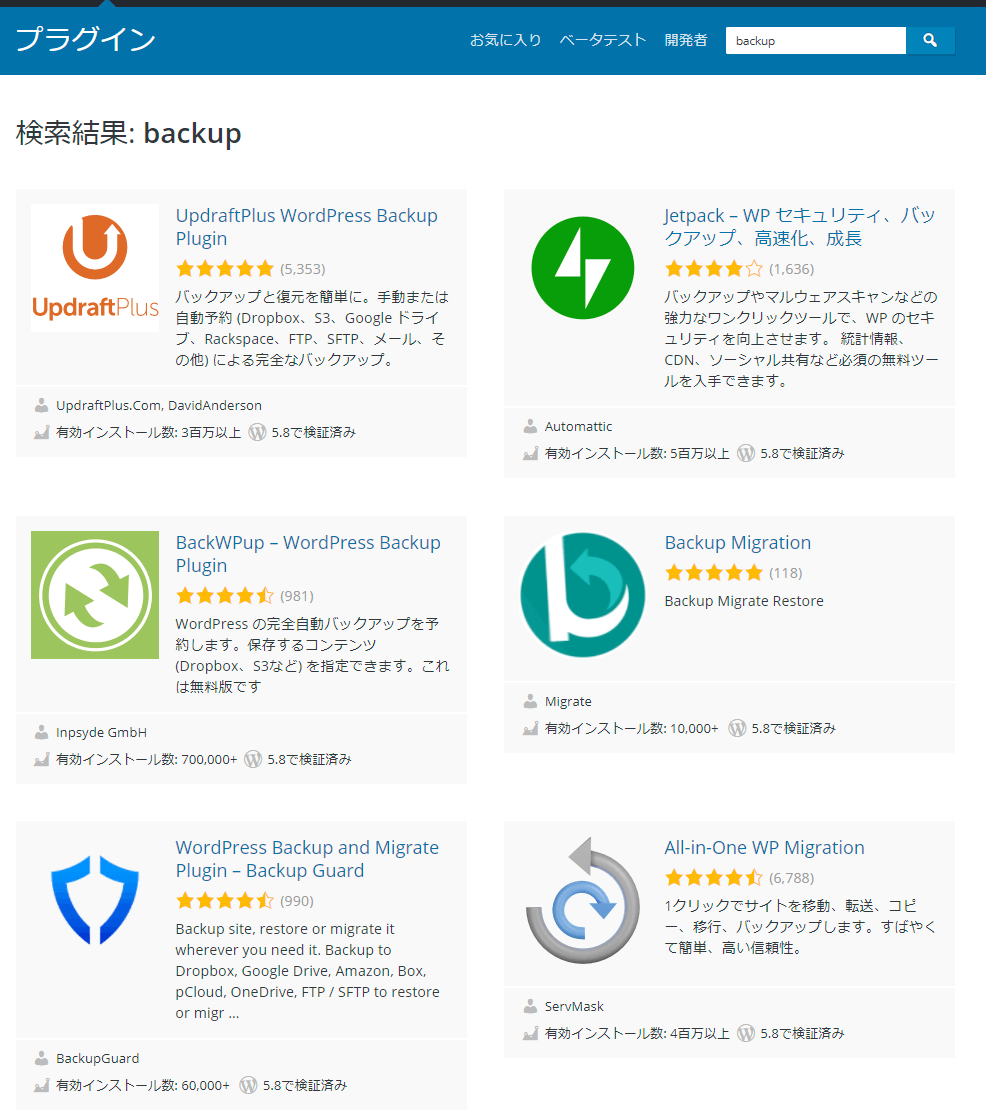
候補プラグインと要約
いずれも21/09/03時点で最新版のWordPress 5.8で検証済
| 名称 | 概要 | 機 能 |
インストール ★評価(母数) |
|
|---|---|---|---|---|
| UpdraftPlus | バックアップ/リストアが簡単操作 手動・自動予約完全バックアップ |
単 | 3百万以上 ★5(5,353) |
|
| Jetpack | バックアップやマルウェアスキャン 強力なワンクリックツールで、 WP のセキュリティを向上 統計情報、CDN、ソーシャル共有 |
多 | 5百万以上 ★4(1,636) |
|
| BackWPup | バックアップ定番プラグイン 完全自動バックアップ予約 |
単 | 70万以上 ★4.5(981) |
|
| Backup Migration | バックアップと他サイトへの移行 Backup Migrate Restore |
多 | 1万以上 ★5(118) |
|
| WordPress Backup and Migration |
バックアップとリストア 又は、他サイトへの移行 Backup site, restore or migrate |
多 | 6万以上 ★4.5(990) |
|
| All-inOne WP Migration |
バックアップと他サイトへの移行 1クリックでサイトを移動、転送、 コピー、移行 |
多 | 4百万以上 ★4.5(6,788) |
半面、
プラグインそのものが大きくなり重くなる。
シンプルさに欠け機能の利用管理(機能ごとの有効化・無効化)は複雑になる。
また特定の機能に不具合が発生した場合も、
過去(影響が大きく記事になったもの)には、
2021/05:WordPress5.7.2で不具合
記事更新ができない。・・・「Jetpackプラグイン」に起因した問題
:対象のプラグイン停止で回避::Jetpack、AddQuicktag、Advanced Editor Tools(TinyMCE Advanced)
2020/02:Jetpack 8.2.1、WordPress 5.3.2、PHP 7.2.27で、以下の不具合
Jetpackで表示しているアクセス数が突然0に
“統計情報モジュールを有効化していますが訪問者が記録されません。
2019/12:Jetpack 8.0に更新で、
更新ページにおいて「更新に成功しました」となるものの、・・・エラーのコードが並んで、
「サイトに重大なエラーがありました。 詳細については、サイト管理者のメール受信ボックスを確認してください。」と表示された・・・
2018/06:WordPress 4.6.1で、以下の不具合
“Jetpack 3.4に更新したら「人気の投稿とページが表示されなくなってしまいました。」という書き込みも
Jetpackを悪く言うつもりはないのです。
上記は、バックアップでの不具合ではなかった様(バックアップの不具合の記事ではない)ですが、
Jetpackの不具合でJetpackをバックアップにも利用していたらバックアップが出来なかったことも考えられます。
これらは、Jetpackが多機能であるが故のものです。(これ以外にも(気になる人は「Jetpack不具合」でググってみて下さい。))
目的は、バックアップ&リストア
今回の目的はバックアップとリストアが簡単にできること
狙い目は、単機能の「backup」プラグイン
理由は、複数単機能のプラグインは、不具合があった場合に不利だから
バックアップ機能以外の不具合でプラグイン停止は、本来の目的のバックアップが取れないことになる
backup単機能プラグイン
BackWPup/UpdraftPlus
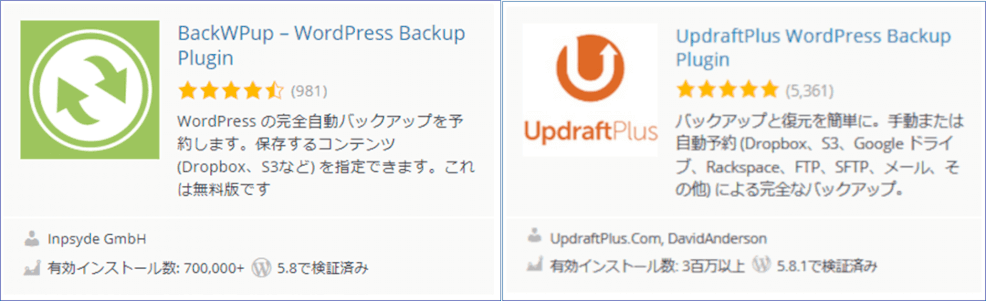
| 比較項目 | BackWPup | UpdraftPlus | |
|---|---|---|---|
| バックアップ範囲 | WordPressデータ丸ごと | WordPressデータ丸ごと | |
| 復旧(リストア)方法 | 手動・FTP使用、知識が必要 | ワンクリックで完了 | |
| データ保存先 | オンラインストレージ 選択肢が少ない |
オンラインストレージ 選択肢が多い |
|
| 保存方法 | 1つのファイルで保存 | データ種類毎に保存 | |
| インストール数 | 70万以上 (21/09/09) |
3百万以上 (21/09/09) |
|
| ユーザー評価 | ★4.5(母数981) | ★5(母数5,361) |
UpdraftPlusは、リストア方法が「ワンクリックで完了」ととても便利
尚09/03から09/09の間に、評価の母数が増えている(5,353➡5,361)
WordPressのアップデートにもいち早く対応 5.8から5.8.1で検証済み
結論UpdraftPlusを選択
プラグインを追加で検索
インストール
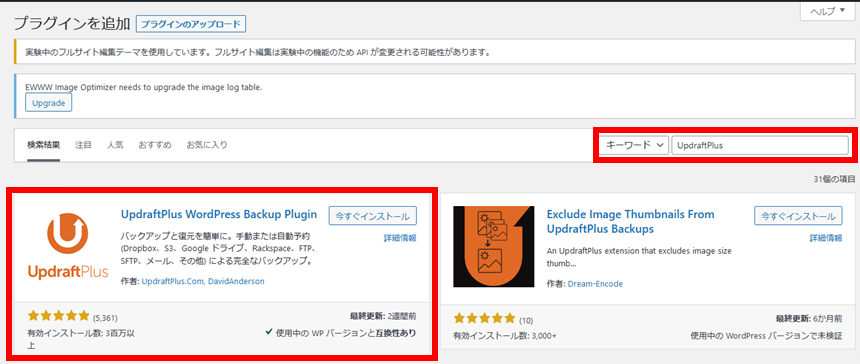
管理画面から > プラグイン > プラグイン「新規追加」
キーワード UpdraftPlus を入力して「enter」
「今すぐインストール」
有効化
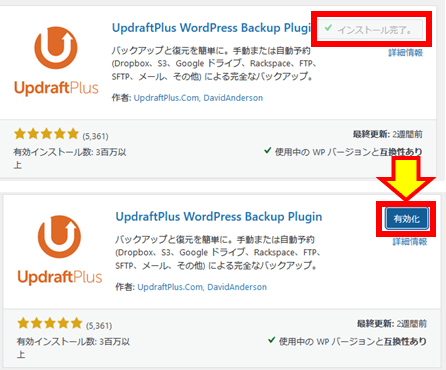
インストールが完了したらUpdraftPlusを「有効化」します。
設定スタート
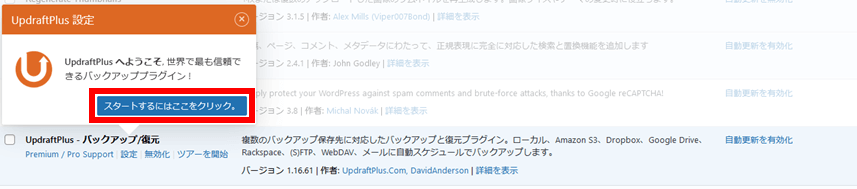
UpdraftPlus設定
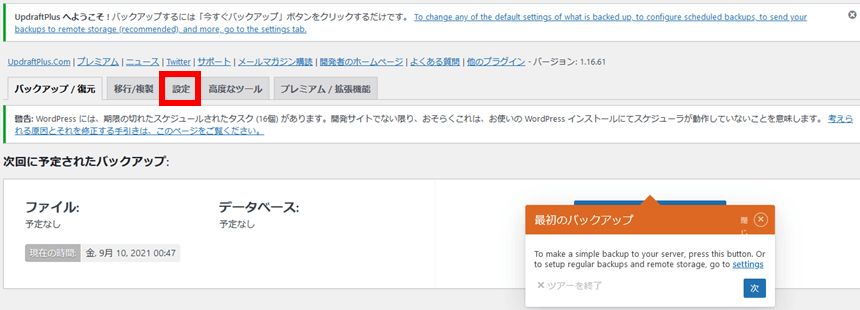
UpdraftPlusは有効化だけでなく設定が必要です
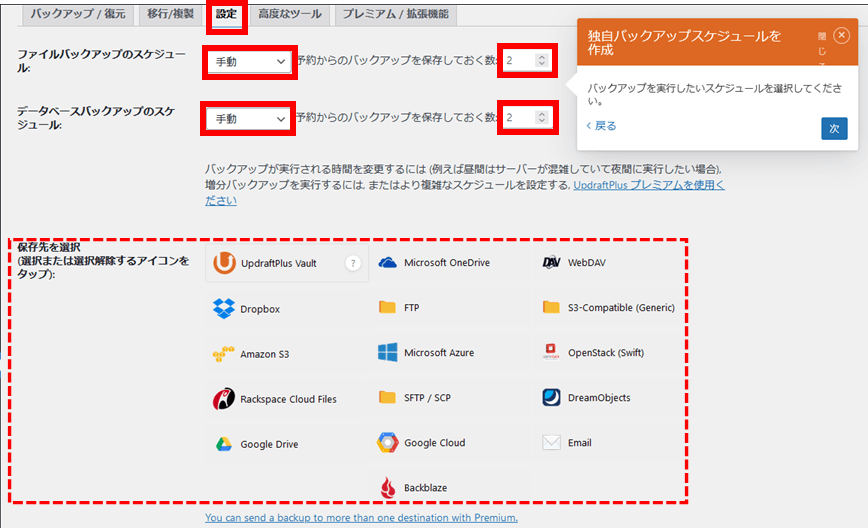
「設定」タブから
- ファイルバックアップのスケジュール設定
- データベースバックアップのスケジュール設定
- 保管先(オンラインストレージの選択)の設定が必要です。
WordPressの場合はサーバー上のデータとデータベースのデータを大きく2つのバックアップを取る必要があります。
- サーバーデータ・・・・・・:画像、テーマ、プラグインなど
- データベースデータ・・・:記事、コメント、WordPressの設定情報など
WordPressの構成上この様にデータは、それぞれ違うサーバーに存在しています。
BackWPupとUpdraftPlusは、この全てをバックアップしてくれるので心配しなくて大丈夫ですが、
中にはサーバーのみデータベースのみなど、どちらか一方だけのバックアップなんていうものもあります。プラグイン選びには注意が必要です。
スケジュールと保存しておく数
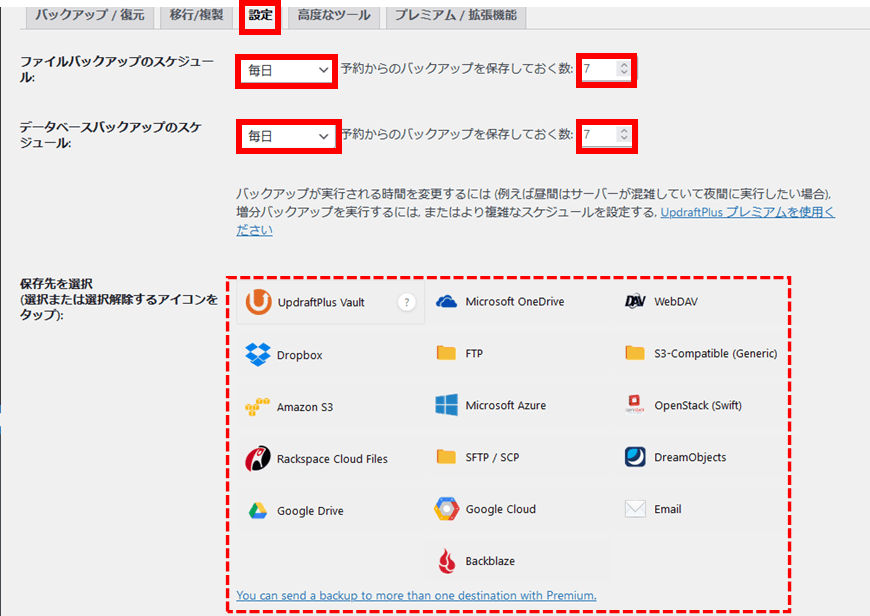
スケジュールは、バックアップのサイクルです。
「毎日」を選択して、保存数を7とした場合は、バックアップとしては1週間分となり
リストアする場合、最大で7日前まで戻ることができるということです。
オンラインストレージの選択は、後述します。
変更を保存
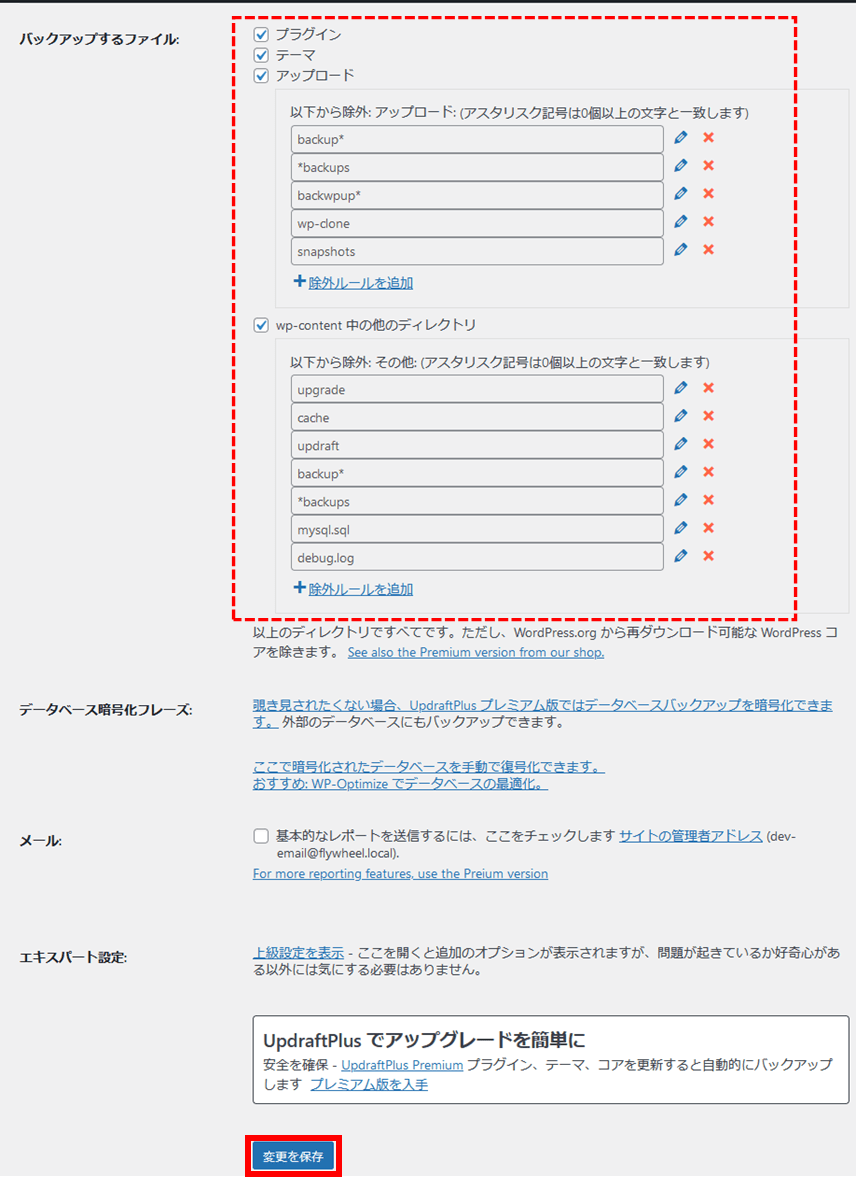
バックアップするファイルの選択/除外は特に指定せずデフォルトのままとします。
メール:「 」に✅すると、サイト管理者のメールアドレスにバックアップ完了メールが届きます。
「変更を保存」で、バックアップ設定の保存を必ず行ってください。
今すぐバックアップ
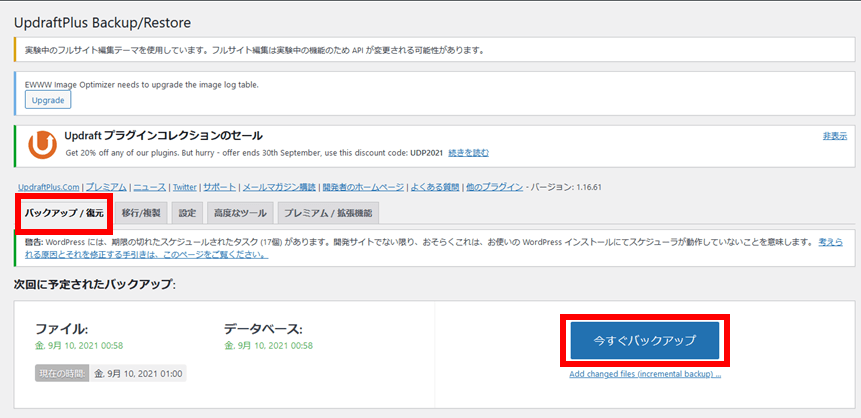
「バックアップ/復元」タブから
「今すぐバックアップ」をクリック
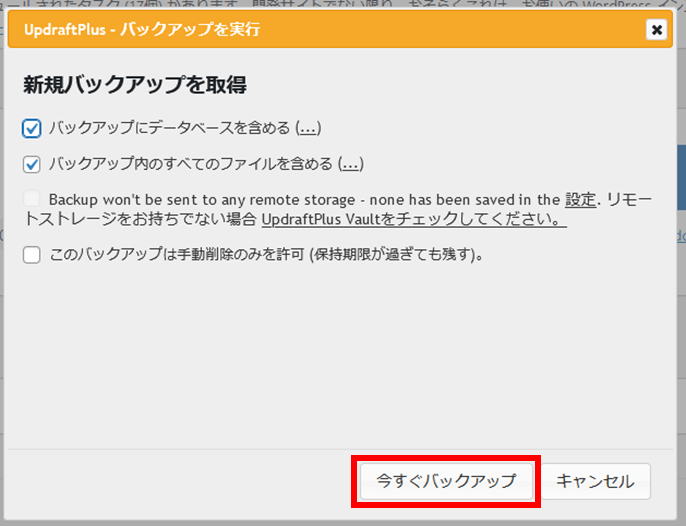
UpdraftPlus・バックアップを実行 から
「今すぐバックアップ」をクリック(テストバックアップ)
ログを表示
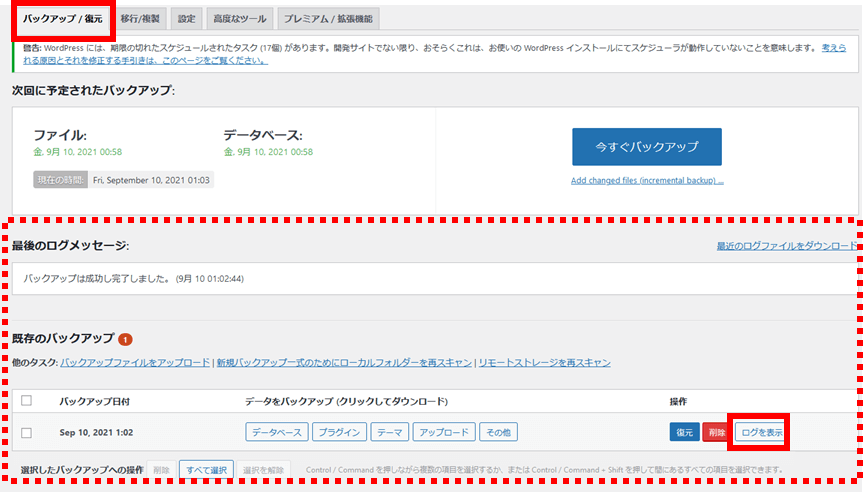
バックアップが完了しました。
バックアップ日付: Sep 10,2021 1:02 ・・・ 9/10 2021 1:02
データをバックアップ(クリックしてダウンロード):「データベース」 「プラグイン」 「テーマ」 「アップロード」 「その他」 ・・・各ボタンのクリックでダウンロードできます。
操作:
「復元」 ・・・ リストアする場合は、ここのボタンをクリックするだけで済みます。
「削除」 ・・・ バックアップデータを削除する場合は、ここのボタンをクリックするだけです(特に確認画面は出ませんので要注意)
「ログを表示」 ・・・ バックアップのログを表示します。 ➡ 今回はログの表示をしてみます。
ログファイルをダウンロード
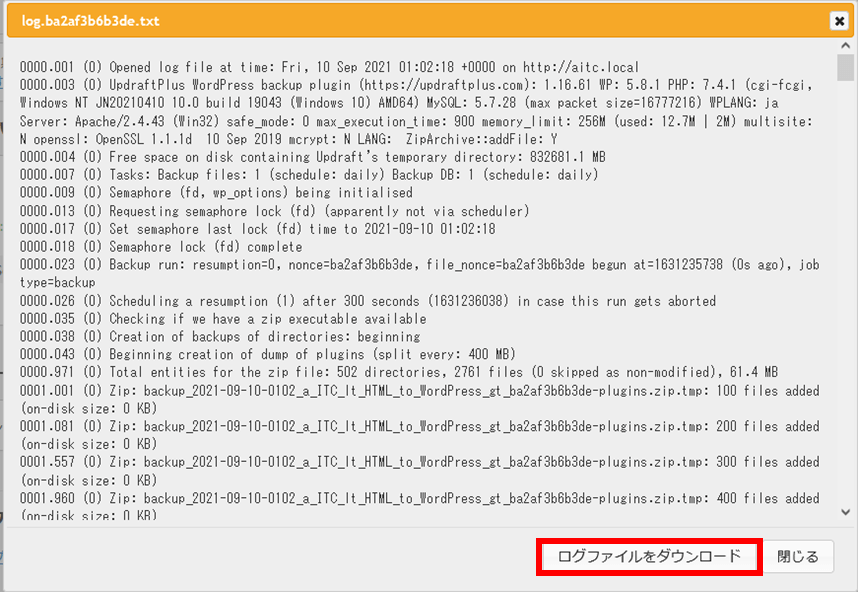
log.ba2f3b6b3de.txt
縦スクロールで、ログの全容を確認できます
「ログファイルをダウンロード」で.txt形式でダウンロードもできます。
ログファイルを保存
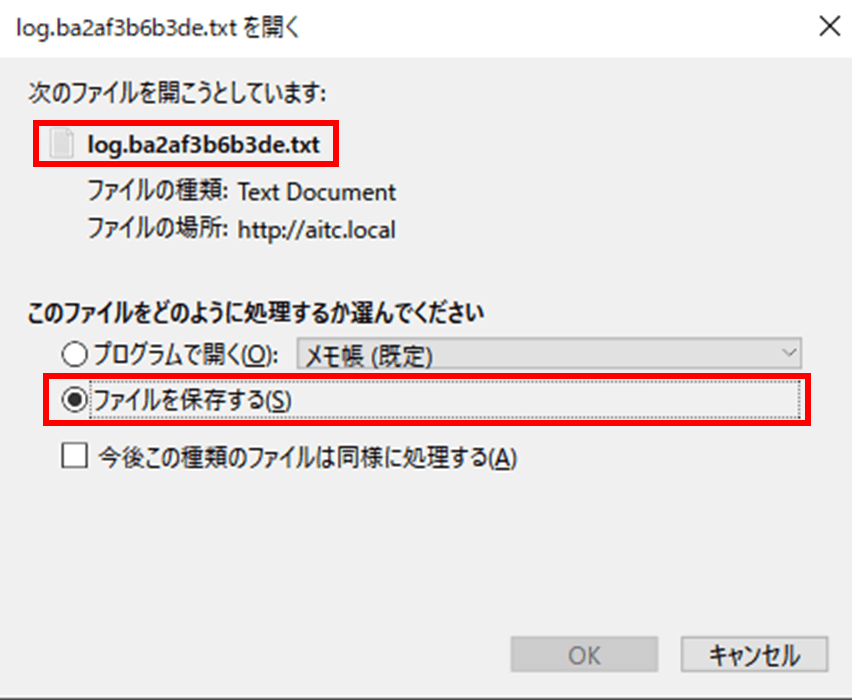
◎ファイルを保存する で保存
ログファイルを確認
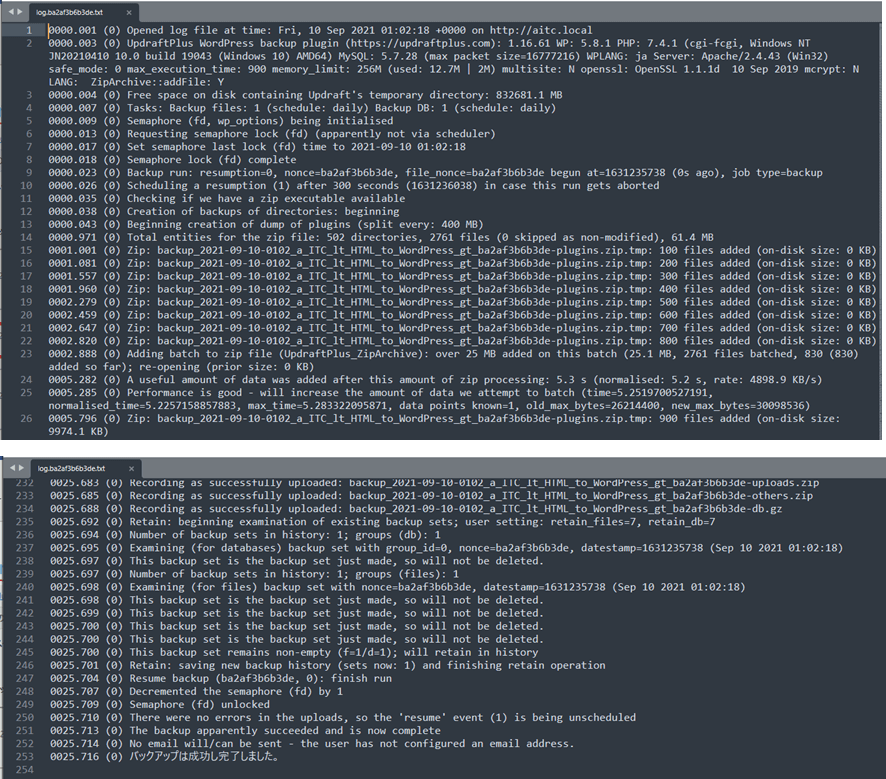
保存したログファイルをテキストエディタで確認
バックアップ2回目
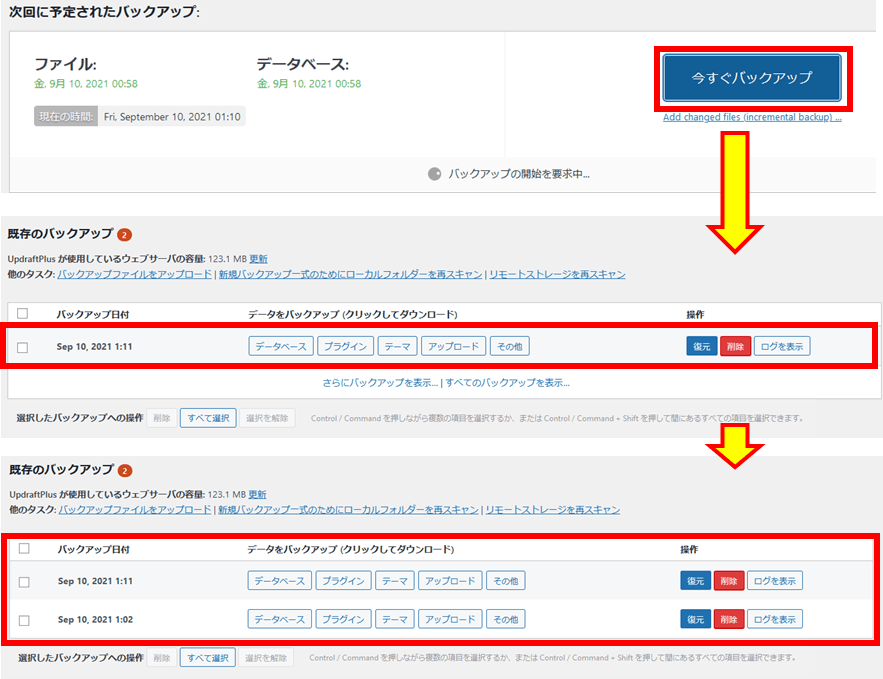
「今すぐバックアップ」をクリックして、2回目のバックアップを取ります(手動)
既存のバックアップ欄が2行になりました。(新しい方が上段に表示されます)
- バックアップ日付:
- Sep 10,2021 1:11
- Sep 10,2021 1:02
バックアップ先の確認
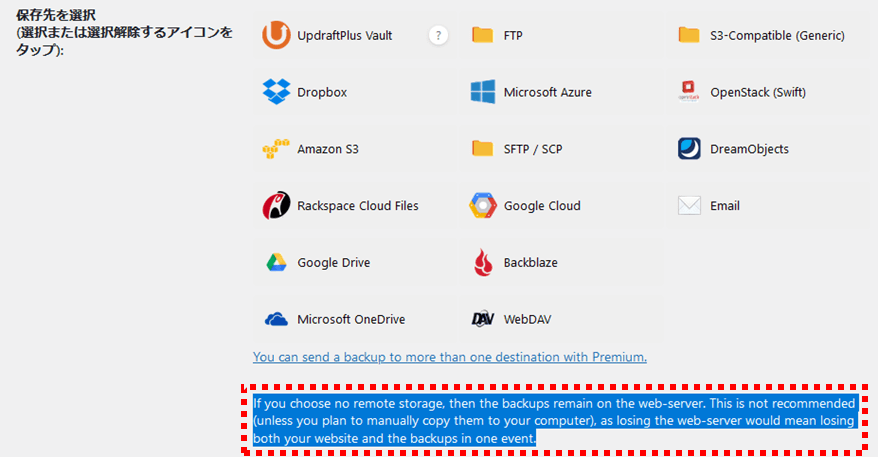
オンラインストレージの選択は、後述します。・・・ とした部分の説明です。
赤の点線で囲った部分に
If you choose no remote storage, then the backups remain on the web-server. This is not recommended (unless you plan to manually copy them to your computer), as losing the web-server would mean losing both your website and the backups in one event.
という説明があります。
これは、掻い摘んで言うと
リモートのストレージを選択しない場合、バックアップはウェブサーバーに保存される。
・・・これは推奨されていません。
「理由は、サーバーダウンなどを含めた外部へのバックアップであるべきだから」です。
(ダウンしたサーバーにバックアップが残っていても利用しようがないからです)
実は、今回のUpdraftPlusインストール・バックアップの実行は、Local環境(開発/テスト環境)で行ったもので、
敢えてオンラインストレージの選択は、していません
もちろん本番環境では、オンラインストレージの選択は、必須です。
Local環境でのバックアップ先の確認
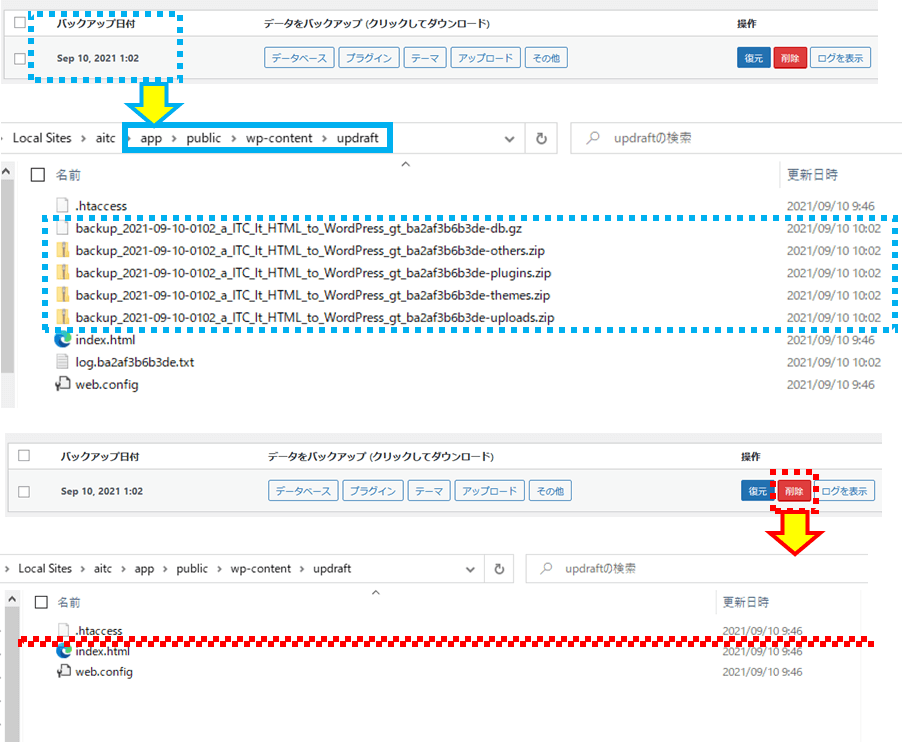
青の点線で囲った部分
\wp-content\updraft配下に5つのファイル(.gz(1つ)と、.zip(4つ))
.gz形式(UNIX系):Linux系の圧縮形式。
.zip形式:圧縮率はあまり高くなく、4GBを越えるファイルや圧縮後に2GBを越えるファイルは圧縮できない。
「削除」で、バックアップの消去を確認
「削除」で、ログファイル(log.ba2f3b6b3de.txt)も
サイト情報
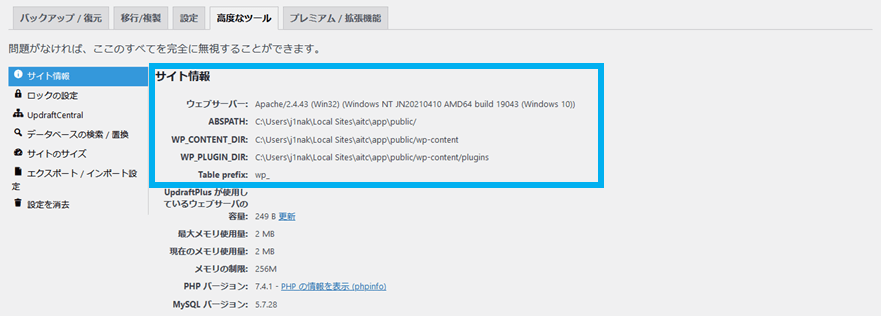
「高度なツール」タブで、サイト情報の確認
以上で、WordPressのバックアッププラグインの紹介
バックアッププラグインとしてのUpdraftPlusの優位性(データ復旧がワンタッチで簡単に行えること、など)
UpdraftPlusのインストールから有効化&設定
実際のバックアップ操作および、バックアップの実態までの紹介を終わります。
今回は、バックアップ・リストアに特化されていて(操作が簡単な)プラグインUpdraftPlusのご紹介でした。
あなたのWordPresサイトの運営の必要なこと

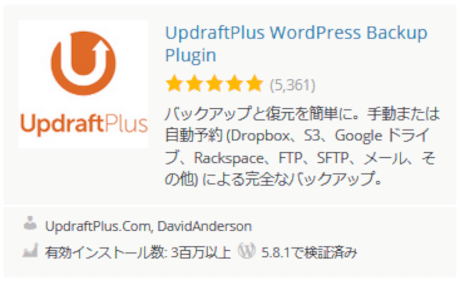
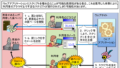
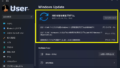
Jetpackは、利用者も多くプラグインとしても有名でもある、しかし多機能すぎる、
多機能であるということは、1つのプラグインで色々なことができ、
プラグインの導入本数が少なくなり、プラグインの導入本数を抑える意味で本数管理面では有利かも知れない